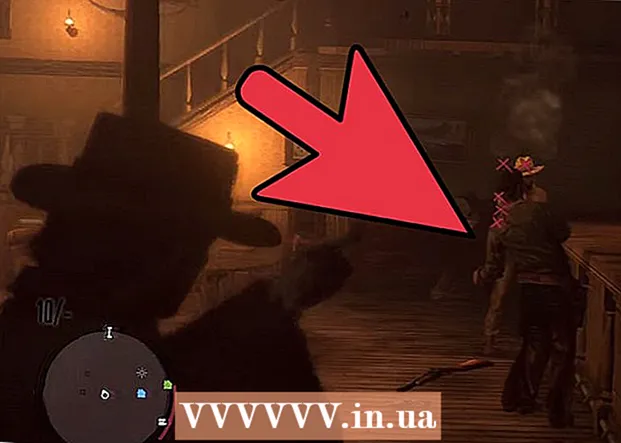Author:
Bobbie Johnson
Date Of Creation:
5 April 2021
Update Date:
1 July 2024
![How To Add Emoji Keyboard On iPhone [Tutorial]](https://i.ytimg.com/vi/vwTeOdTa9m4/hqdefault.jpg)
Content
This article will show you how to activate the emoji keyboard on iPhone and how to use it. The emoji keyboard is available on iPhones and iPads running iOS 5 and up. Since the current version of iOS is iOS 11, newer iPhone and iPad models must support emoji.
Steps
Part 1 of 2: How to enable emoji keyboard
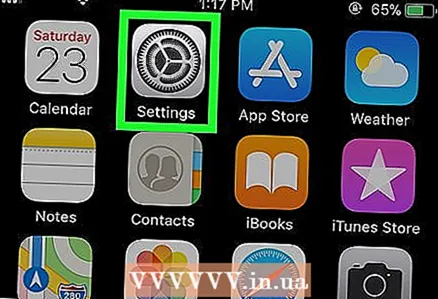 1 Launch the Settings app
1 Launch the Settings app  . Tap the gray gear-shaped icon.
. Tap the gray gear-shaped icon.  2 Scroll down and tap "General"
2 Scroll down and tap "General"  . It's near the top of the settings page.
. It's near the top of the settings page.  3 Scroll down and tap Keyboard. It's at the bottom of the General page.
3 Scroll down and tap Keyboard. It's at the bottom of the General page.  4 Tap Keyboards. You will find this option at the top of the screen. This will open a list of keyboards that are active on the iPhone.
4 Tap Keyboards. You will find this option at the top of the screen. This will open a list of keyboards that are active on the iPhone. 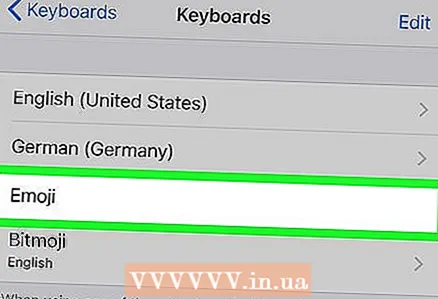 5 Find an emoji keyboard. If there is an Emoji option in the list of keyboards, the emoji keyboard on iPhone is already enabled and you can use it. If not, go to the next step.
5 Find an emoji keyboard. If there is an Emoji option in the list of keyboards, the emoji keyboard on iPhone is already enabled and you can use it. If not, go to the next step.  6 Tap Add keyboard. It's an option in the middle of the screen. A list of available keyboards will open.
6 Tap Add keyboard. It's an option in the middle of the screen. A list of available keyboards will open.  7 Scroll down and tap Emoji. You will find this option on the keyboard list page. Click on it to add it to the list of active keyboards.
7 Scroll down and tap Emoji. You will find this option on the keyboard list page. Click on it to add it to the list of active keyboards.  8 Close the Settings app. To do this, press the Home button at the bottom of the iPhone screen. You can now use the emoji keyboard on iPhone.
8 Close the Settings app. To do this, press the Home button at the bottom of the iPhone screen. You can now use the emoji keyboard on iPhone.
Part 2 of 2: How to use the emoji keyboard
 1 Start an application that supports typing. That is, any application with text fields (for example, Messages, Facebook, or Notes) can use the emoji keyboard.
1 Start an application that supports typing. That is, any application with text fields (for example, Messages, Facebook, or Notes) can use the emoji keyboard.  2 Open the keyboard. To do this, click on the text box. The keyboard will open at the bottom of the screen.
2 Open the keyboard. To do this, click on the text box. The keyboard will open at the bottom of the screen. 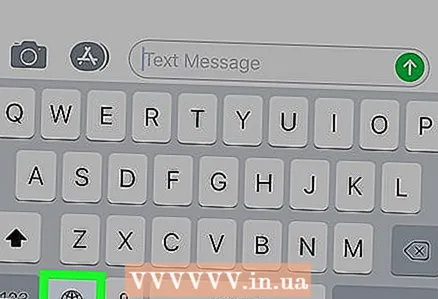 3 Click on the emoji keyboard icon. It looks like an emoticon and is located in the lower left corner of the keyboard. The emoji keyboard will open.
3 Click on the emoji keyboard icon. It looks like an emoticon and is located in the lower left corner of the keyboard. The emoji keyboard will open. - If multiple keyboards are active on iPhone, press and hold the ball icon, and then slide your finger over the Emoji option.
 4 Select an emoji category. Tap one of the tabs at the bottom of the screen to display the emoji category, or swipe from right to left to scroll through the list of available emoji.
4 Select an emoji category. Tap one of the tabs at the bottom of the screen to display the emoji category, or swipe from right to left to scroll through the list of available emoji.  5 Choose an emoji. Click on any emoji you want to enter so that it appears in the text box.
5 Choose an emoji. Click on any emoji you want to enter so that it appears in the text box.  6 Tap ABC. It's an option in the lower left corner of the screen. You will be returned to the standard keyboard.
6 Tap ABC. It's an option in the lower left corner of the screen. You will be returned to the standard keyboard. - If you have inserted an emoticon into your message, click the Send button to send your message with an emoticon.
Tips
- The word emoji is used in both the singular and plural. Some sources use the words "smiley" and "emoticons" to describe emoji in the singular and plural, respectively.