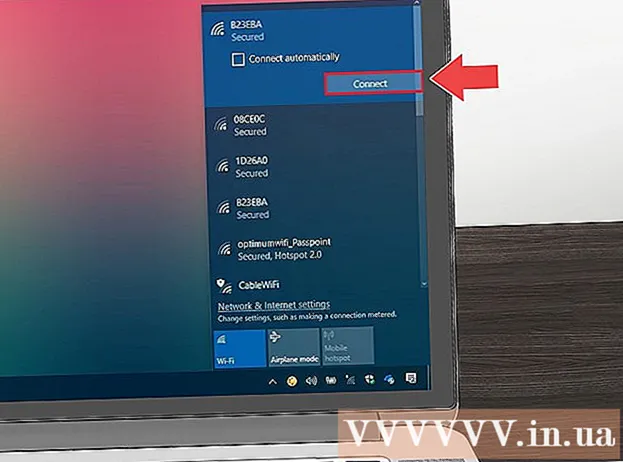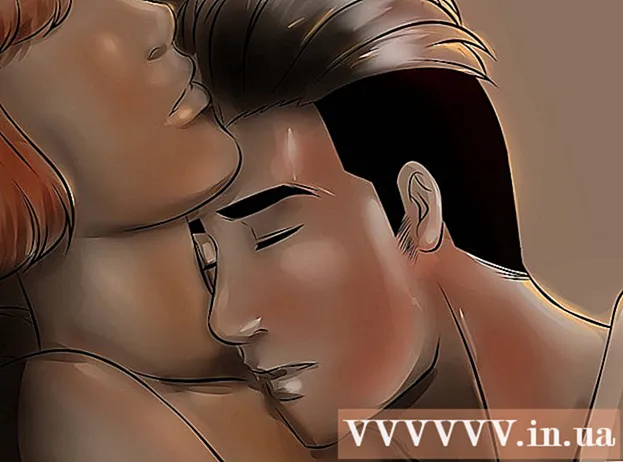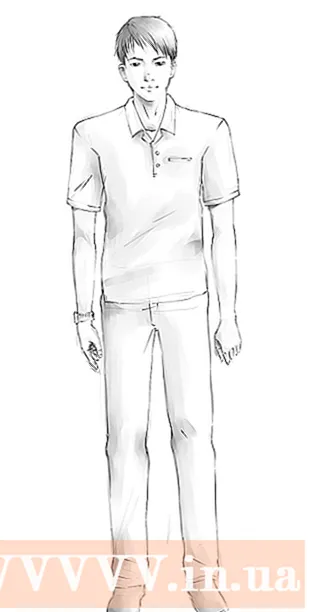Author:
Robert Simon
Date Of Creation:
19 June 2021
Update Date:
1 July 2024

Content
This is an article that shows you how to delete some music related content, such as artists, albums or songs on your iPhone.
Steps
Method 1 of 2: Delete music on iPhone's hard drive
Open the iPhone's Settings. It's an app with a gray gear icon on the home screen.

Choose General (General settings). You will see this option as you scroll down the screen.
Choose Storage & iCloud Usage (Storage and usage of iCloud) below the screen.

Choose Manage Storage (Storage Management) under "Storage" at the top of the page.
Choose Music (Music). It's an app with multicolored musical notes on a white background.
- Since the apps here are sorted by size, your Music may be in a different location depending on your phone.

Select the data to delete. You can delete songs on your iPhone in the "All Songs" group at the top of the page, or delete artists from the list below "All Songs". Besides, you can take specific steps as follows:- Choose an artist to view their "Albums" page.
- Select an album to view the songs in it.
Choose Edit (Edit) in the upper-right corner of any page in the "Music" section.
Tap the red circle to the left of an option. Be sure to do this right next to the song, album, or artist you want to remove from your iPhone.
Choose Delete (Delete) in the right corner of your selection. This will immediately delete the song, album, or artist from your Music and iPhone apps.
Choose Done (Done) when finished. This option is in the upper-right corner of the screen. The song you selected is now deleted from your iPhone. advertisement
Method 2 of 2: Delete songs from Music app
Open the Music app with the music note icon on a white background.
Choose card Thư viện (Gallery) in the lower left corner of the screen.
- If the Music application opens the "Library" page, you will skip this step.
Choose Songs (Songs) in the center of the screen. While you can't delete artists or albums in the Music app, you can delete individual songs.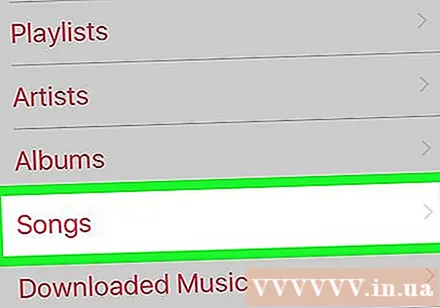
Touch a song. This will play the song on the card below the screen.
- You may have to scroll down the screen to find a song.
Tap the song's tag at the bottom of the screen to open the song information page.
Choose … in the bottom-right corner of the screen, just below the volume slider.
- Depending on your phone's screen size, you may need to scroll down first.
Choose Delete from Library (Delete from Gallery) is near the top of the pop-up menu.

Choose Delete Song (Delete song) at the bottom of the screen. The selected song will be removed from iPhone immediately. advertisement
Advice
- If you just want to delete all of the Apple Music service data on your iPhone, you'll need to open it Settings (Settings), drag down to select Music (Music) and push the slider beside "Show Apple Music" to "Off".
Warning
- Music deleted on iPhone has not yet been deleted from iTunes on computer. So deleted songs can be re-synchronized when you connect your phone to computer.