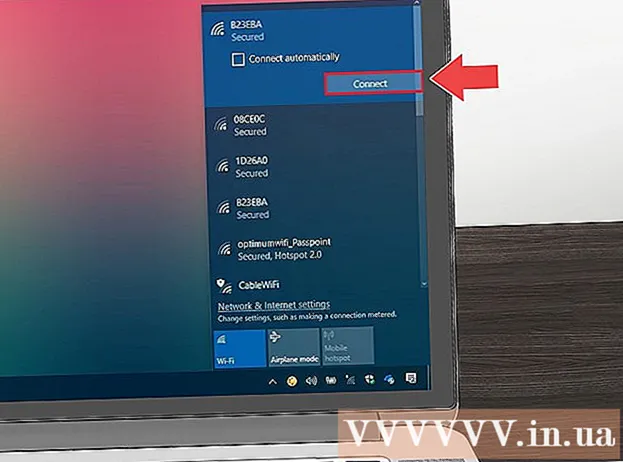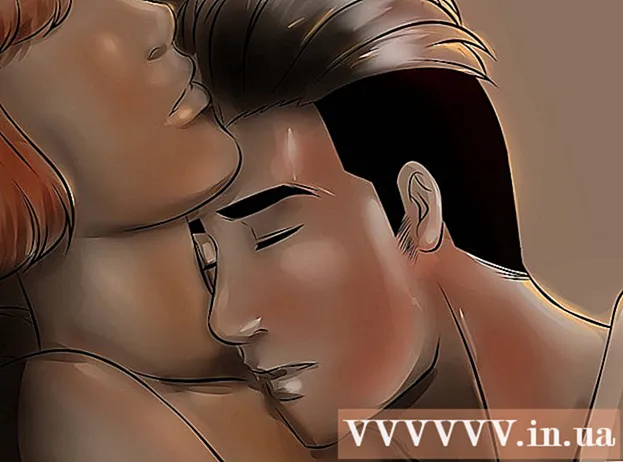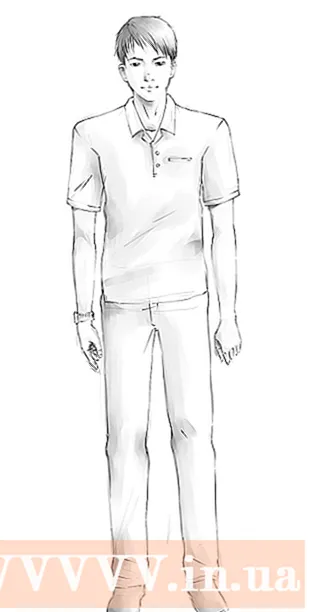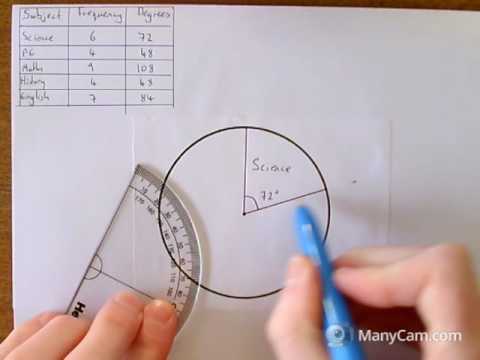
Content
Pie chart is a type of chart used for statistical comparison. It's called a pie chart because it's a circle divided into smaller sections like pie slices. Pie charts represent percentages in an easy-to-understand way, but can also be a magic tool for complex data sharing. You can draw charts by hand with a compass, pencil and crayon, or marker. You can also use word software or a free online program to draw pie charts.
Steps
Method 1 of 3: Compute statistics
Write down each data and list it from top to bottom. Start with the largest number in your data series. Write the number on the top row. Write the number with the second largest value directly below. Write each number in a row to create a column of data.
- You will find it easier to calculate rounding numbers, so omit the decimal places if possible. For example, rounding 20.4 to 20, or 5.8 to 6. Everything should be simpler and won't affect your numbers much.
- For example, if you plot a pie chart of the number of animals on the farm, you could make a list of 24 cows at the top, then 20 pigs, and 6 chickens.

Label each number that you write down to avoid being forgotten. You can draw symbols or label them based on the type of numbers the pie chart is describing. Place labels next to corresponding numbers on the same row. This will make it easier for you to keep track of what each number represents.- For example, you would write "cow" next to 24, "pig" next to 20, and "chicken" next to 6. You can also use small drawings to represent each animal or abbreviate its name with the letters "B", "L", and "G".
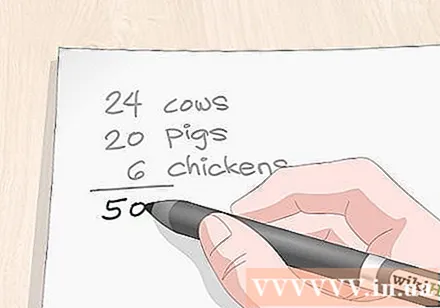
Add the numbers together to get the denominator. Draw a horizontal line under the column of data and use a calculator to add up the numbers. Write the sum found below the horizontal line to get the denominator. This is the number that you will take each data to divide by the result as a decimal.- The denominator is the mathematical term for the number below the fractional line.
- The idea here is that you would divide each number in the data you have by dividing by the denominator to get the decimal number. The result will give us the percentage of each data compared to the total. You would multiply each of the decimals by 360 to determine the value of each of them in the pie chart.
- In the case of a pie chart representing livestock on a farm, you would add 24, 20, and 6 together to get a total of 50. This result is the denominator.

Divide each number by the denominator to get the decimal number. Use a calculator to divide each data by the denominator. Write the decimal result next to the corresponding data. Each number will be less than 1, and the numbers in the new column will be sorted by descending value with the largest number on top and smallest number at the bottom.- If any of the results is greater than 1, it means you made a mistake. Each result should be a decimal number.
- For a pie chart of farm animals, 24/50 = 0.48 cows, 20/50 = 0.4 pigs, and 6/50 = 0.12 chickens.
Advice: Decimals are like percentages. For example, 0.44 would be 44%. This can help you visualize how big each data is needed. If you don't care about accuracy, you can stop and use these ratios to sketch a pie chart.
Multiply the decimals by 360 to get the angle needed for each slice of the chart. Use a calculator to multiply each decimal by 360. Write the result next to the decimal so that each set of numbers is in the same row as the corresponding original data.
- You may want to round numbers up or down to get an even value. For example, you could convert 56.6 to 57. Unless you create a specific pie chart style that requires smaller subdivisions, round up the numbers to make the chart easier to read.
- With a pie chart representing farm animals, we have: 0.48 cows x 360 = 172.8, 0.4 pigs x 360 = 144, and 0.12 numbers of chickens x 360 = 43.2 . Rounds 172.8 to 173, and rounds 43.2 down to 43.
Add up the numbers to check the results. Check the results by finding the sum of the values found. If the total is 360 then you are right. If it is 361 or 359, you probably did not round up the number correctly. If the numbers are completely wrong, you are missing a step, check your calculation to see what went wrong.
- In this example, 173 + 144 + 43 = 360, so you know the corners will create the correct circle in the chart.
Method 2 of 3: Draw a chart
Use a mathematical compass to draw a circle. If you want to be absolutely precise, take a math compass and attach the pencil to the stand by sliding the pen in. Press the pointed end of the compass at the point you want to form the center of the circle. Rotate the tip of the pencil around while the tip stays the same for the correct circle.
- If you do not have a compass and are not that important to accuracy, you can use circular objects, such as swings, caps, or bottles as edges of circles and trace around them.
- You can use a pen if you want, but you will have to start over if you draw a mistake.
Advice: Create a large circle as you like! You only need to know the angles of each section that makes up the chart, and they do not depend on the size of the circle.
Draw a line from the center to the edge of the circle to create a radius. Hold the sharp end of the compass in place and turn the lead to the top of the circle. Pull the pencil straight down towards the sharp end after loosening the hinge to create a radius. Depending on the shape of the compass, you may need to make a mark in the center of the circle after you lift the point, followed by drawing the line connecting the edge of the circle.
- The line can be either vertical (12 or 6 o'clock direction on the dial) or horizontal (9 or 3 o'clock direction on the dial). The slices you create will go in a clockwise or counterclockwise direction.
Place the degree ruler above the radius. Place the small hole at the bottom of the scale that coincides with the compass point of the point. Align a line from the 90-degree mark on the degree ruler.
- The hole located on the lower edge of the degree ruler is called the crosshair and is used to create a 90-degree accuracy by drawing a straight line with the 90-degree mark.
Draw slices, shifting the crosshair each time you draw a line. Keep the crosshair on the center of the circle and write the first data at 90 degrees. Find the number on the outside of the scale and mark it. Next, draw a line from the marker to the center of the circle. Each newly drawn line creates a 90 degree angle with the center of the circle for the next section.
- For example, if you were plotting livestock on the farm, the first number would be 144. Add 144 to 90 to get 234. Mark at 234 degrees and draw a line. Rotate the ruler and use the line you just drew to mark the new 90 degrees. The next data is 43 degrees. Use the line you just drew and add 43 to 90 to get 133 degrees. Mark at 133 degrees and draw a line to the center of the circle. The rest of the circle will be 173 degrees.
- You can use the lower edge of the scale and skip adding data to 90 if you like. You will have to draw from the corner, but doing this is prone to mistakes.
Color each part and set the code key. Set the passcode for the pie chart. Color each section differently so you can easily define what each slice represents.
- Fill circles and pencil markers with permanent black marker if you really want to make the colors pop.
- You can also use a pattern style, such as a cow's feather spot, to represent the number of cows in the chart!
Method 3 of 3: Draw a pie chart on the computer
Create pie charts in Excel using the charting tool. In an Excel spreadsheet, write each data label in the left column. Write each corresponding data right next to the same row. Highlight labels and numbers by clicking and holding the mouse button before dragging across all labels and data. Release the mouse button and click the little icon that pops up next to the numbers. Click on “Charts”, then click on “Pie Chart” to create a pie chart.
- The order in which data are listed determines the order in which they appear on the chart. This is very important if you are creating a chart that is sequential.
Click the chart button in the Word software to create a pie chart. In Microsoft Word, click the "Insert" tab at the top of the program. Click on the 3 bars that say "Chart" at the top of the page. On the left side of the window, click the “Pie” tab and choose a style for your chart. A new window will pop up with a set of rows, colors and pattern titles.
- Edit each label by changing words to reflect what your data represents. Click on the name of the chart to edit so that it describes the topic of the pie chart. Replace the number next to each label to reflect your data.
- Any pie chart created in Excel or Word can be copied and pasted into PowerPoint.
- The pie chart you create in Word will look exactly like the chart drawn in Excel.
Use an online program to create a pie chart if you don't have Word or Excel software. There are a few free websites that allow you to enter data and create pie charts. Search for free websites online that allow you to customize your design and enter your own values. You may have to create a free account on some websites to download charts directly, but you can always use a screen capture program to take a picture of the chart.
- Two of the most popular online charting tools are: https://www.meta-chart.com/ and https://www.onlinecharttool.com. They allow you to control different types of designs and enter your own information.
- To use the Meta-Chart program, click “Pie Chart” on the main screen. Choose a style, border, and background color. Click the “Data” tab to enter numbers and the “Labels” tab to enter a name for each data. Click the “Display” button to create the chart.
- To use the Online Charting Tool, select “Pie” from the drop-down menu at the top of the screen. Choose a form, color, and design for the chart. Click “next” to enter the sticker and data. Click on “next” and choose the font. Click “next” again to create a chart.
What you need
Statistical calculation
- Paper
- Pencil
Draw a chart
- Calculator
- Compa math
- Gages
- Pencil
- Markers or crayons.