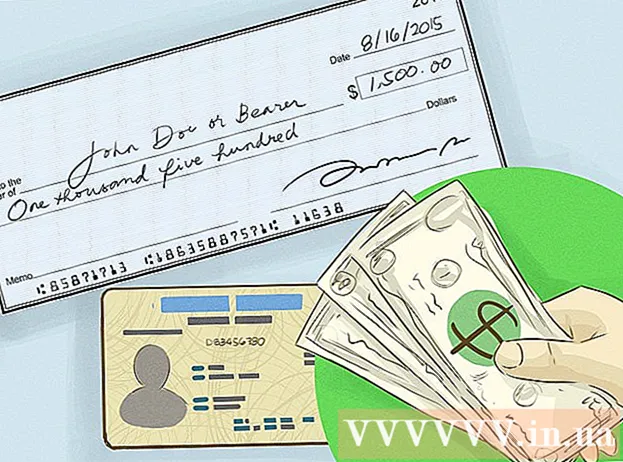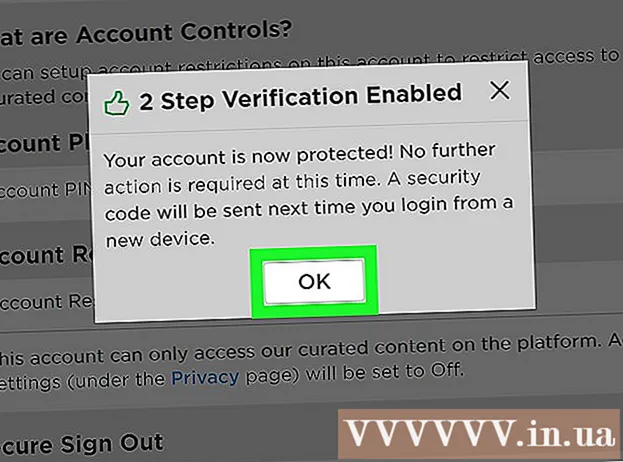Author:
Robert Simon
Date Of Creation:
20 June 2021
Update Date:
1 July 2024

Content
Home wireless is increasingly showing its convenience. However, if you do not have a good password to protect, you will most likely fall victim to malicious attacks and your internet theft neighbors. Setting up a strong passphrase will save you any worries, and it's quick and easy to set up. Follow the instructions below to protect your Wi-Fi with a strong password in just a few minutes.
Steps
Access the wireless router (router). Ideally you should use the installation disc that came with your router, but you can also access the router remotely over the Internet. To access the router through a web browser, enter the router's address in the URL. The addresses of the router are usually: 192.168.1.1, 192.168.0.1 and 192.168.2.1.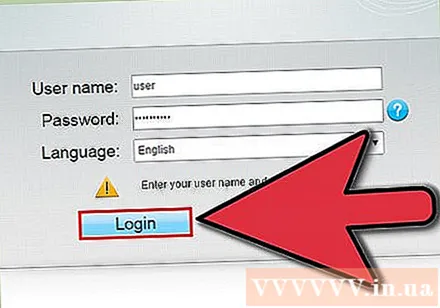
- You should use a computer connected to the router via an Ethernet cable to access it. If you access the router via Wi-Fi, you'll lose your connection as soon as you change the settings and will have to reconnect to the network and log back in to make other adjustments.
- The default username and password for most routers is usually "admin". If that doesn't work, try again with the username "admin" and leave the password field blank. If that doesn't work, consult the instruction manual from your router's manufacturer.
- If you've ever changed an access password and can't remember it, you can reset the router to its factory default by pressing and holding the Reset button on the router. It will erase all of your settings.
- If you don't have the original documentation of your router, you can search your router's type online to find its default IP address and login account.
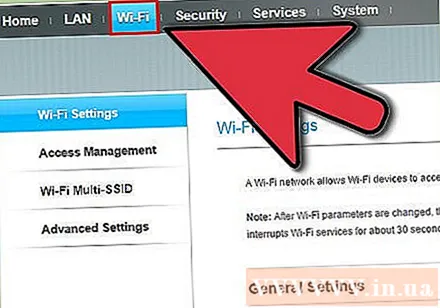
Find the wireless security settings. It is usually located in the “Wireless Settings” or “Security Settings” tab, which may vary by router. If you have trouble, look for it on the Internet according to your router model number.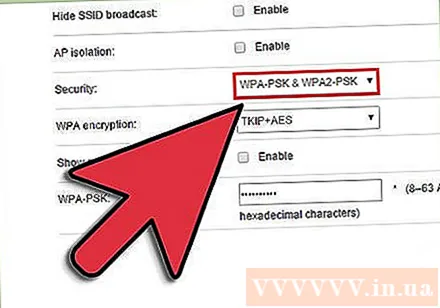
Choose the encryption type. Most routers have a number of security options available. You can choose between WEP, WPA-PSK (personal) or WPA2-PSK. You should choose WPA2, it is the best security encryption for wireless networks. Some older routers do not have this option.- Some older devices will not be able to connect to a network that uses WPA2. Note this when you want to connect old devices to your network.
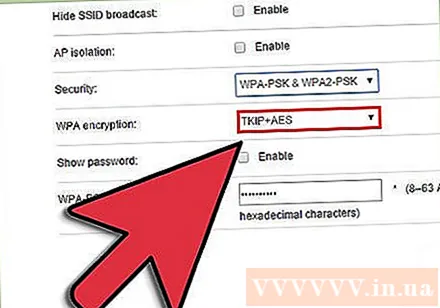
Choose the AES algorithm for WPA2-Personal. You should choose AES as the encryption algorithm to secure WPA2. Another option is TKIP, but this algorithm is old and less secure. Some routers will only allow you to choose AES- AES (Advanced Encryption Standard) is the best set of algorithms for wireless encryption.
Enter the password and the SSID. SSID is the name of the wireless network, devices when connecting to the SSID will have to enter the password.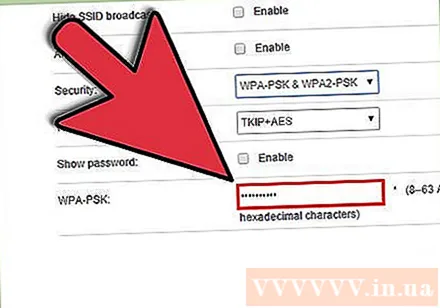
- You should make your password a combination of letters, numbers, and symbols. If your password is poorly protected, it is easy for others to guess or hackers use a "brute force crack" technique (cracked by continuous guessing of right and wrong) to crack the password. If you need a strong password to protect you, online password generators can help.
Save the new settings and refresh the router. Press the Apply or Save button on the Wireless Settings page to save your new wireless security settings. Most routers will automatically refresh, at which point the wireless connection to the devices will be disconnected and you'll need to log in again.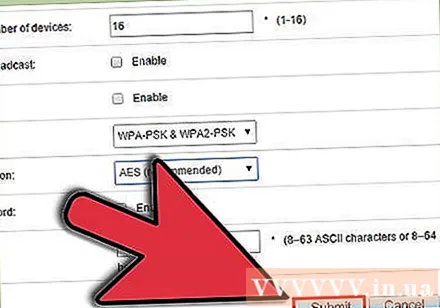
- If the router doesn't refresh automatically, you have to refresh it manually. Power off the router and wait about 10 seconds, then power it back on and let the router start up (it will finish booting up when all the lights on the front of the router stop flashing).
- Reset new logins and passwords on your devices that frequently access the Internet wirelessly. For Wi-Fi security, you can change the password protection every 6 months or so.
Advice
- Another way to secure Wi-Fi is to change the network name or SSID. If you use the default SSID, anyone can easily search for the router's default account or use “brute force cracking” to steal your Wi-Fi access. You can also turn off SSID broadcasting so no one can see your Wi-Fi.
- If your router doesn't support WPA2, you should choose WPA over WEP. WPA2 is the safest encryption method available today for wireless Internet connections, while WEP is outdated and easily surpassed by modern technologies.
- Be sure to turn on your router's firewall, which is an easy way to add security to your Wi-Fi. Some routers turn it off by default.
- Be sure to note down your password in a safe place, in case you forget it.