Author:
John Stephens
Date Of Creation:
27 January 2021
Update Date:
1 July 2024
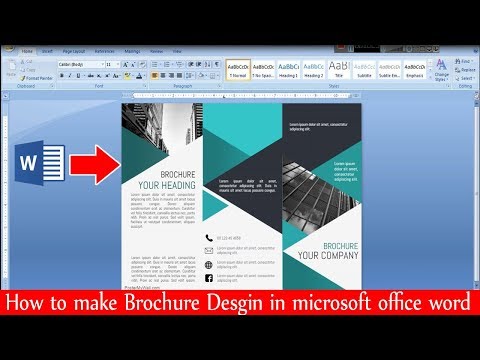
Content
This article shows you how to create a brochure with Microsoft Word on Windows and Mac computers. Brochures are neat foldable informational documents. To make a brochure in Microsoft Word, you can use a template or design as you like.
Steps
Method 1 of 2: Use an existing template
Open Microsoft Word with a white "W" symbol on a blue background.

Type brochure the search bar at the top of the screen, then press ↵ Enter. This will search the brochure templates in the database.- On the Mac, if you don't see the Template page, click File at the top of the screen and select New from Template ... in the selection list.

Choose a brochure template. Find and click on the brochure template you like. The screen will display the brochure preview page.- Most brochure templates have almost the same format, so you will choose a brochure according to the design.

Click Create on the right side of the brochure preview page. This will tell Word to begin the brochure loading process, which usually takes only a few seconds.
Enter information for the brochure. This step will vary depending on the model you choose; however, for most brochures, you can replace the sample text in each frame with company information.
- Most brochures have many information pages, including comments.
- You can replace the image in the brochure by clicking on the image, then clicking the tag Format, choose Change Picture, choose From a File and select the file from the computer.

Save your brochure in the following way:- Windows Click File, choose Save As, double-click This PC, select a save folder on the left side of the window, give your brochure a name in the "File name" field and select Save.
- Mac Click File, click Save As ..., name your brochure in the "Save As" field, click "Where" then choose a save folder and choose Save.
Method 2 of 2: Design your brochure as you like

Open Microsoft Word with a white "W" symbol on a blue background.
Click Blank document with a blank page icon in the top left corner of the window to open a new Word page.
- Skip this step on Mac.
Click the card Layout at the top of the Word window. The screen will display a new toolbar below the tabs.
Click Margins on the left side of the toolbar Layout to open a selection list.
Click Custom Margins ... below the selection list Margins to open a new window.
Reduce the margin. In the "Margins" section at the top of the window, you will see a variety of alignment options (such as "Left"), with values 1 in the box on the right. Change the value in this cell to 0.1 to make sure the margin of the brochure is reduced to contain all the content.

Click Landscape in the middle of the window.
Click OK at the bottom of the window to save your changes and reformat your Word document.

Add columns to your document in the following way:- Make sure your card is still open Layout.
- Click Columns
- Select the number of columns in the selection list.

Add a column separator. This ensures that each column (frame) on the brochure displays individual pieces of information. You do it in the following way:- Make sure your card is still open Layout.
- Click Breaks
- Choose Column in the selection list.
Enter brochure information. There are two main types of information that you can add to a document:
- Document - Type in the information of the brochure column. You can edit the entered text by clicking on the tag Home and select the options in the "Font" section after having highlighted the text to edit.
- Picture Make sure the mouse pointer is positioned where you want to add the photo, then click Insert, choose Pictures, select the photo and click Insert or Open.
Save your brochure in the following way:
- Windows Click File, choose Save As, double-click This PC, select a save folder on the left side of the window, give your brochure a name in the "File name" field and select Save.
- Mac Click File, click Save As ..., name your brochure in the "Save As" field, click "Where" then choose a save folder and choose Save.
Advice
- It is better to design the layout of brochure on paper before working in Word.
- Remember to select the duplex mode when printing brochures.
Warning
- Designing a brochure to your liking will take more time and effort than creating a brochure by template.



