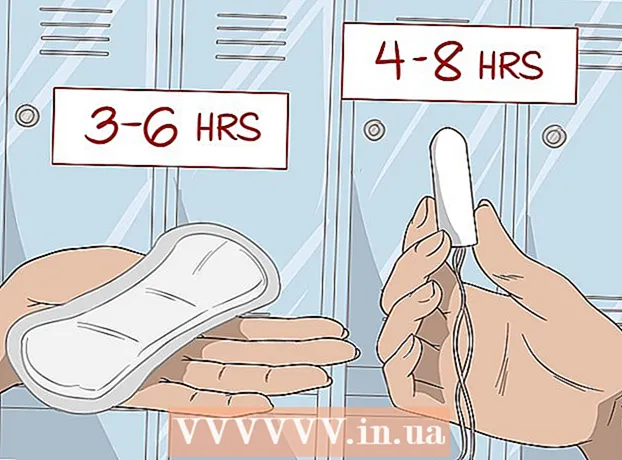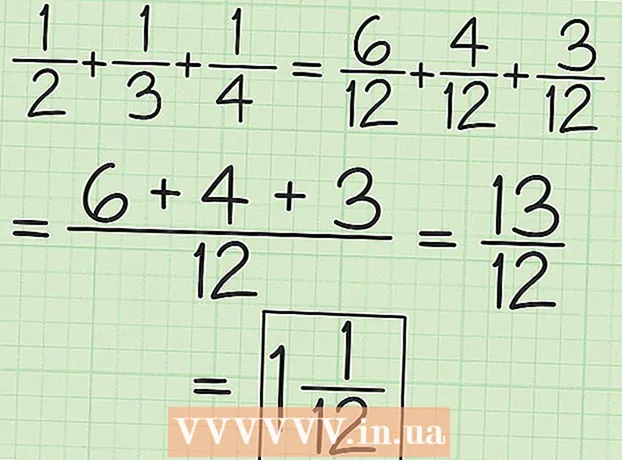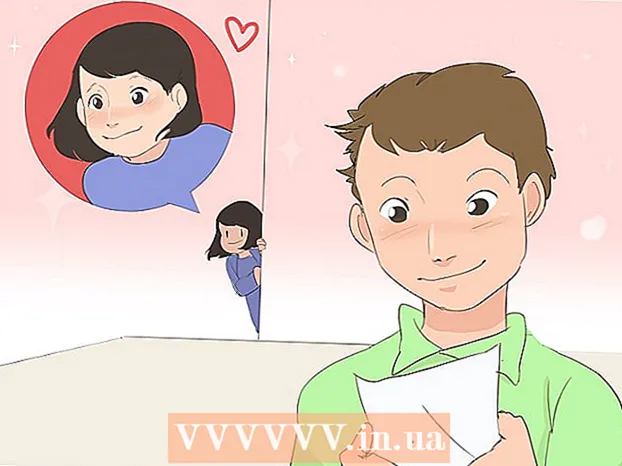Author:
Monica Porter
Date Of Creation:
21 March 2021
Update Date:
1 July 2024

Content
The more you use it, the more temporary file fragments that accumulate in your computer, and the resulting hard drive will become heavy. After a long enough time, you should notice a noticeable difference in your computer's processing speed. While this slowdown cannot be completely eliminated, there are a few things you can do to increase your processing speed and reduce your computer's boot time.
Steps
Part 1 of 4: Turn off programs that start with your computer
- Hold down Ctrl+Alt+Del. Your computer's task menu will open. If there are countless programs that are started when you log in to your computer, chances are it will take several minutes for its slow start-up. Please turn off booting with these programs to solve the above problem.
- Click the "Task Manager" option. The computer's Task Manager program will open and from here, you can adjust or end the activities that are happening on the computer.
- Click the "Startup" tab. This tab is near the top of the Task Manager window. A list of programs that start with your computer will appear.
- Click the activity that you want to disable. Note that here, "disabling" an activity is not about preventing it from running completely, just not letting it start on its own.
- Click the "Disable" button. This button is in the lower right corner of the Task Manager window.
- You can also right-click on the activity and then click "Disable" in the context menu.
- Repeat this disabling process for any applicable programs. Skype and Steam are two of the most common memory hogs.
- If you're not sure which program to disable, look at the "Startup impact" column on the right side of the Task Manager window. In general, you should disable programs that are rated "High" or "Medium".
- Do not disable your antivirus program as this, it may not start at startup and therefore will not protect your computer from viruses.
- Close Task Manager when finished. For best results, you should also clear the Hidden Icons menu.
- Open the menu "Hidden Icons". This is the up arrow on the right side of the taskbar and on the left side of the clock. Click on it to open the menu.
- Take a look at your Hidden Icons menu. Often the background activities will run here (such as Dropbox or Google Drive). Eliminating these activities will free up temporary memory (RAM) and increase your computer's processing speed. You can disable them from this menu.
- Right-click the activity you want to disable. For example, if you're using a cloud storage app, consider disabling it.
- Click "Exit" at the bottom of the context menu. You will usually be asked to confirm by pressing "Exit (App Name)". You will have to repeat this process for each activity that you want to disable. advertisement
Part 2 of 4: Turn off visual effects
- Open the Start menu. This menu is located in the lower left corner of the computer screen. Visual effects in Windows 8 and 10 are designed for the right new machines: if you update to one of these operating systems from an old computer, you'll probably notice a noticeable slowdown in processing speed. physical. Turn off visual effects to dramatically speed up your computer.
- You can also press the key ⊞ Win to open Start.
- Open the "Control Panel" application. You can do so by typing "control panel" into the Start search bar or opening the Control Panel yourself from the "Windows System" folder located at the bottom of the Start menu.
- Type "Adjust the appearance" into Control Panel's search bar. This search bar is in the upper-right corner of the Control Panel window.
- Click "Adjust the appearance and performance of Windows". This option is at the top of the "System" group on the left side of the Control Panel window.
- Review the computer's visual effects. You have several options in this menu:
- Adjust for best view - This option takes Windows effect to the highest level, the exact opposite of what you should do.
- Adjust for best performance - This option will significantly reduce the Windows effect and speed up your computer's processing.
- Customize - Uncheck the box next to any features you want to turn off. To optimize the performance of older computers, turn off all features.
- Click on the option that best suits your computer. On older machines, using the Custom option to disable all visual effects is the best option for you. Meanwhile, "Adjust for best performance" is suitable for most mid-range computers.
- Exit the Performance Options window. It is possible that the display quality of the computer may deteriorate. However, its processing speed will be improved. advertisement
Part 3 of 4: Hard drive cleaning
- Open the Start menu. This menu is in the lower left corner of the computer screen.
- Type "disk cleanup" into the search menu. An app will appear at the top of the Start screen.
- Click on the "Disk Cleanup" application. Disk Cleanup is a standard utility on Windows computers: it frees the computer from activities, temporary files and other small pieces of information that can slow down the computer's processing speed.
- Check every box under the "Files to Delete" heading. The following items will be removed from the computer's cache:
- The downloaded software file
- Temporary network files
- Content in Recycle Bin
- Temporary files
- Sample photo
- Depending on what default apps your computer comes with, there are other options here as well. Any box in this menu is completely safe when selected, so it's a good idea to check them as well.
- Click "OK", then confirm by pressing "Delete Files". The temporary files will be removed from the computer. If you don't do this regularly, it is possible that temporary files and the like found here will have a total capacity of several gigabytes.
- Open Start again, type "defrag" into the search bar to find a disk defragmenter on your computer.
- Click the "Defragment and Optimize Drives" option. This option is at the top of the Start menu. After a period of use, the subdirectories and their respective contents will scatter all over the hard drive (in other words, the hard drive "fragmented"). When running the Disk Defragment tool, these files and fragments will be merged, increasing the speed of accessing information of the hard drive.
- Do not run the Disk Defragment program if the computer is equipped with a solid state hard drive. SSD is built with defragmentation.Therefore, running a defragmentation program on this type of hard drive can seriously damage your files.
- Select the primary drive on the Defrag window. It will have a name something like "OS: C".
- Click "Optimize". Defragmenting the hard drive will be started. Depending on how long you have not defragmented, this can take anywhere from a few minutes to a few hours.
- Consider moving files to external memory. Hard drives access 50% of their memory much faster than the other 50%. For example, if you have a 500 GB hard drive, 250 GB of pre-stored information will be accessed faster. By limiting the content stored on the hard drive to 50% of its capacity, the computer will be significantly less slow. The best way to do this is to increase the capacity of your hard drive with an external hard drive or USB drive.
- You can also transfer files to one of the free cloud storage services (such as Google Drive, OneDrive, Dropbox).
Part 4 of 4: Uninstall unnecessary programs
- Open your Start menu. All programs and applications on your computer can be viewed from the Start menu: just scroll down to see the complete list of programs and applications.
- There are also folders there. These folders usually contain many applications inside. So click on them to see their contents.
- Identify the application you want to remove. In general, a news reader or radio app that comes with the operating system is completely unnecessary (and can easily be replaced by better online programs or software).
- If an application plays an important role in the performance of your computer, you will not be able to delete it. It should also be noted that most of the required applications use very little of a computer's processing power.
- Right click on the application you want to uninstall. A context menu will appear.
- Click "Uninstall" then confirm your choice. The application or program will be immediately removed without having to go to the "Programs and Features" folder.
- You may have to click the "More" option at the bottom of the context menu to access the "Uninstall" option.
- Remove any apps you don't use. Most Windows computers have loads of default apps, plug-ins, programs, and free trials included: they're all candidates for removal.
- Consider installing an alternative program. Every application installed by default has at least one viable alternative:
- Replace Microsoft Edge with Chrome or Firefox. Both browsers are faster and easier to use than Edge.
- Replace "Groove" with iTunes. Although Groove cannot be deleted, running Groove will take up a lot more processing power than running iTunes.
- Replace the default video player with VLC. VLC can run almost all video formats and it has a cleaner, simpler interface than Microsoft's default video player. As a result, the processing speed will be improved.
- Restart the computer. With all these changes done, your computer will run a lot faster! advertisement
Advice
- Practice good technical habits - like charging and shutting down your computer often. As a result, both the life and running speed of the machine will be significantly improved.
- You should also do a security check at least once a week with your optional antivirus program. As a result, adware and malware will not clog your computer's processor.
- Make sure that the computer is running in peak performance mode. If you are in "Power Saver" mode or similar, the processing speed will decrease when running high performance applications or games. You should double-check by clicking on the battery icon located to the right of the taskbar.
- If your computer is more than a few years old, switching to a new operating system (such as Windows 10) can be difficult. In general, the new operating system versions are optimized for existing technology on the market, not for 3-4 year old computers.
- While it's not exactly a part of your computer, clearing your browser's cache and storing user information (cookies) will improve your browsing speed.
Warning
- Refrain from downloading third-party computer cleaning apps. What these applications can do can easily be done with the technology already installed by default on your Windows PC.