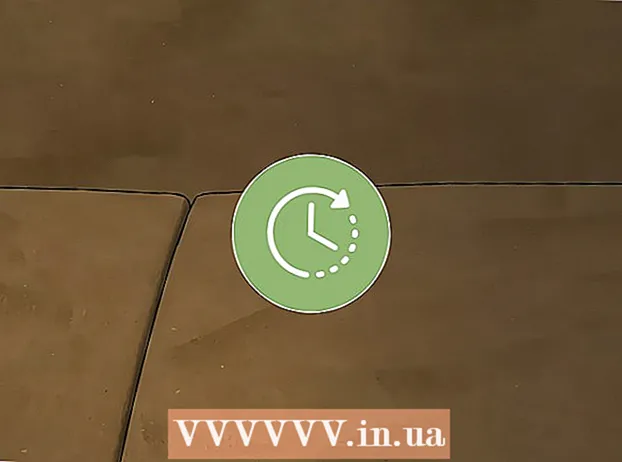Author:
Peter Berry
Date Of Creation:
19 February 2021
Update Date:
1 July 2024

Content
A slow network connection wastes time, turns online video into a bad stills presentation and puts the computer at risk of being thrown out a window in anger. To speed up a slow internet connection, it is recommended to take the time to optimize your web browser, modem / router, internet service plan and general computer. By streamlining and accelerating each of these individual elements, you can dramatically improve the overall connection speed and protect your computer, and your sanity, against certain hazards.
Steps
Method 1 of 4: Browser Optimization
Switch to another browser. Some people use Internet Explorer. While not a bad browser, it takes up a lot of resources. What's more, as a web page gets more developed, to load them, so does the amount of processing needed, meaning it's often better to use a browser that allows for custom adjustments to cut down ads. and unnecessary parts.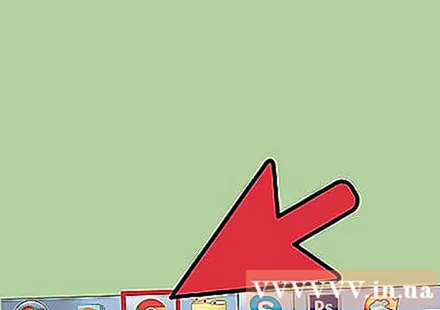
- Firefox has many extensions that block elements such as JavaScript, ads, Flash, and more until you enable them. One of the important backends is Adblock Plus, which almost completely removes ads from your web surfing experience and greatly increases your loading speed. You might also want to give Fasterfox Lite a try. This add-on provides a number of advanced speed options for Firefox.
- Although released later, Google Chrome uses very little memory and can also be used well for websites with a lot of JavaScript and Flash. You may also want to try using the FastestChrome backend.
- Opera has compression technology (Opera turbo) designed specifically for slow network connections. It has been shown to be very effective in many cases.
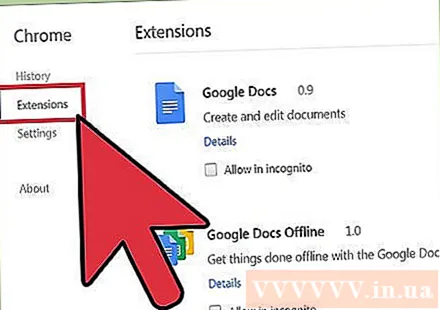
Remove unwanted add-ons, extensions, and plugins. While many add-ons and add-ons can help you surf the web more efficiently, others make it difficult to load the page (the main goal here is the parts that aren't as important as the interface ( themes, skins) and small widgets that you have been bored for a long time). Try disabling all these unnecessary plugins and add-ons to get better browsing and loading speed.- To disable Firefox add-ons, go to Tools> Add-ons and disable both the unwanted plug-ins and add-ons. Restart Firefox for the changes to take effect.
- To disable Google Chrome add-ons, go to Customize> Tools> Extensions and turn off unwanted plugins. Restart Chrome for the change to take effect.
- To disable Internet Explorer add-ons, go to Tools> Manage Add-ons and disable the unwanted program. Restart for the change to take effect.
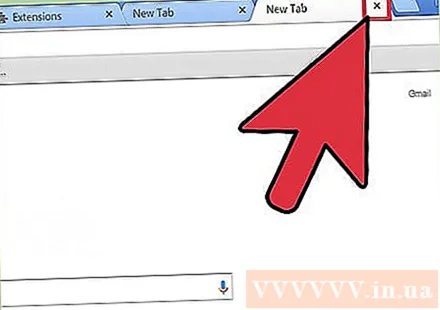
Close unused browser tab. Even if you don't see them, many pages will automatically refresh every few minutes or seconds to keep you up-to-date (newspaper pages, Facebook and Twitter are excellent examples of this). Turn it off when not in use so they don't take up all of your bandwidth.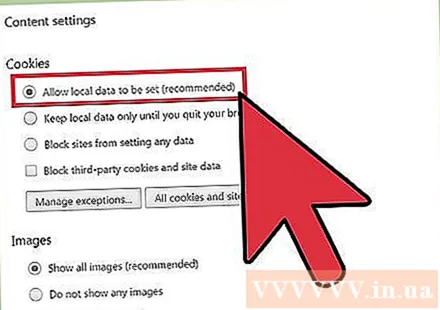
Allows the use of (some) cookies and the cache (cache). This means that a portion of your browsing history or even personal information will be tracked and / or stored. Much of that, though, is harmless and, in fact, makes the page load faster. If in doubt that this will pave the way for illegal activities, choose to ban all cookies in the default settings, then add the sites you trust to the "Exceptions" list. In addition, do not set to automatically clear the cache every time you close your browser. Remember that for cookies and caches, different browsers will have different levels of customization. To change these settings:- In Firefox, go to Tools > Option > Privacy.
- In Internet Explorer, go to Tools (can be shaped like a gear)> Internet Options > Browsing History and make sure it's optional Delete browsing history on exit unselected. For more controlled deletion, go to Delete ... (Delete ...) and choose Keep favorite website data (Preserve favorite website data).
- In Chrome, go to Tools (can be shaped like a wrench)> Settings, scroll down, go Show Advanced Settings > Private > Content Settings.
Method 2 of 4: Optimize your modem / router
Switch your wireless device to another channel. If you live so close to your neighbor that their wireless connection is visible, your wireless device is more likely to be blocked from being broadcast on the same channel as them. To test, download, install, and run a program like inSSIDer that scans for wireless networks in the area and the channels attached to them.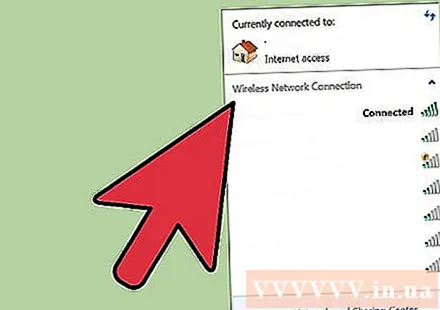
- Find your wireless connection in the list (usually in the first position). Find out which channel it's playing on and compare it with other channels in use. Ideally it should be the only network on that channel (as in the example below). However, this is often not the case (In practice, in a crowded area, this may not even be possible). Find channels 1 through 11 with no or few networks in use, and note channels that are overloaded with multiple networks (in the example below, it's channel 6).
- If necessary, change your wireless channel. Connect to the IP address of the modem / router (find the manual, test on the device itself or search the network), find the broadcast channel in the settings (location will not be identical , depending on your device) and select an alternate channel from the drop-down list.
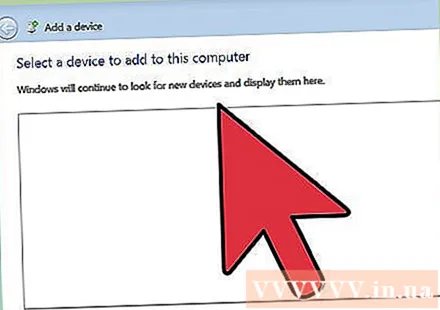
Reset your wireless router. Or move to another room, where it makes the most of its central location. Ideally, there should be a direct, unshielded path between the computer and the router.
Avoid interference from other wireless devices. In particular, cordless phones can be a real nuisance to your wireless network connection. So, if two devices share a phone jack, place them as geographically as possible (keep a distance of at least half a meter).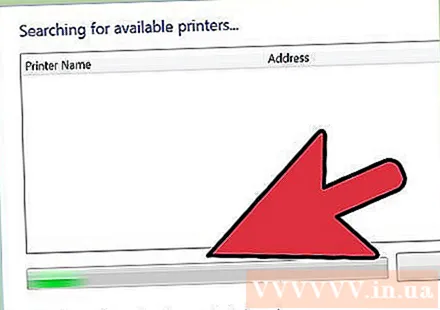
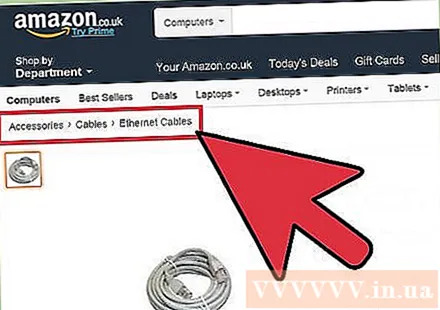
Use an Ethernet cable. Using wireless offers the freedom and freedom at the cost of interference, especially when passing through walls, and reduces overall performance. Let Ethernet cables be your number one connection choice and dedicate wireless networks to when you really need them.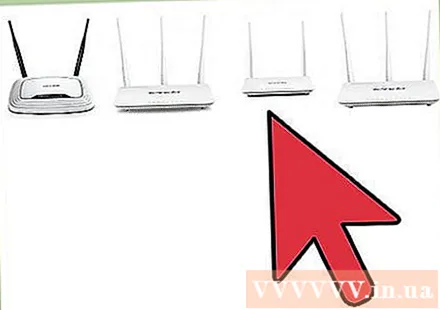
Upgrade your equipment. The old modem / router probably won't be powerful enough to keep up with your internet packet speed potential. advertisement
Method 3 of 4: Optimizing Internet Service Packs
Determine the speed your Internet Service Provider (ISP) must provide. This is important because a slow connection may be the result of a problem on their part, not your own. Exact speed will be shown on the invoice. If you do not have an invoice, you can check the provider website or contact them directly to determine that parameter.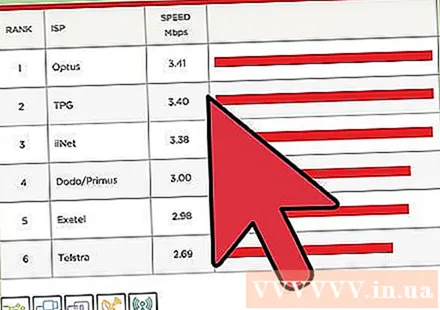
Take a speed test online. The results should be approximately the speed that the ISP must provide. If the result is lower, try again with another computer first. If both devices are low, contact your network service provider. If only your home network has problems, check your computer.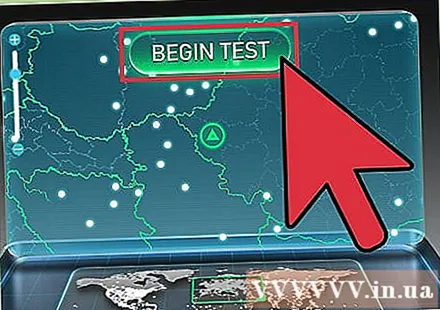
Upgrade to a better network plan. If you have been faithful to this rate for many years, you may not be equipped with the right internet package to download ever more complex web pages. If you have been loyal to a network provider for a long time, ask for a discount when you upgrade your service in exchange for your non-stop service usage. If not, compare other service packs. Many companies have incentive programs to encourage you to switch to their services. advertisement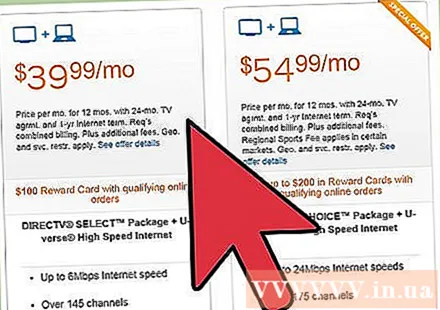
Method 4 of 4: Optimize your computer
Remove unnecessary programs. The internet connection requires memory to reach the standard speed of the plan. If your computer is obstructed by programs you don't need, the network connection will become slower. Close any programs you are not using.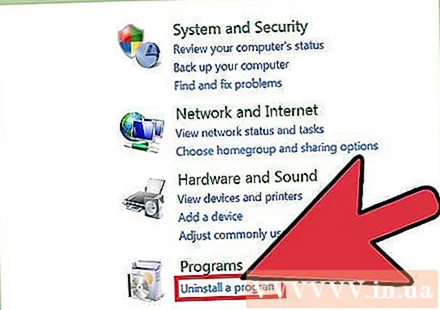
Scan for viruses and spyware. Viruses and spyware also occupy memory, contributing to slow network speed. Do a comprehensive or complete scan of each drive, even with run mode enabled and automatic scanning. Regular scans will find new objects appearing (Please refer below if you need a free virus and spyware scanning program).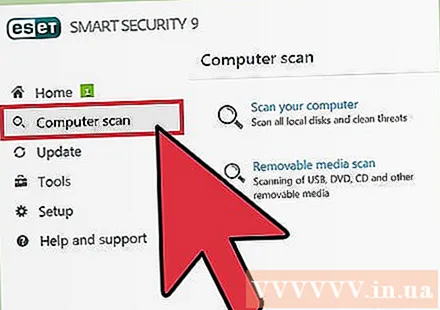
Make sure you are not using two firewalls. They will interfere with each other and besides lead to security problems, they will also decrease your browsing performance. In particular, if using Windows but downloading or buying a separate firewall, double-check that you are not running Windows Firewall simultaneously (this is enabled by default). Come in Search (Search) > Windows Firewall (Windows Firewall) and if necessary, press Change Settings to turn it off.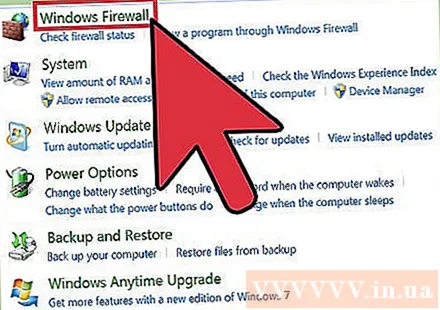
Check available space. If the hard drive is nearly full, transfer files that are no longer used frequently to a removable hard drive, burn them to CD or DVD or delete them. The computer uses the free space on the hard drive as virtual memory. Therefore, a full hard drive will slow down your computer and network connection.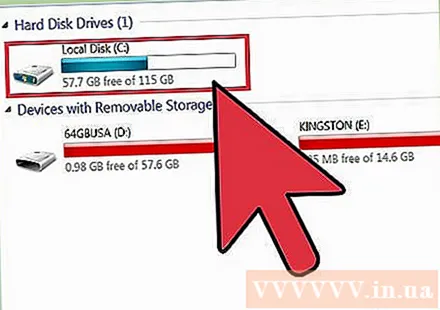
Run the program to defrag the hard drive, preferably every two weeks. The overall performance will improve and benefit your internet connection.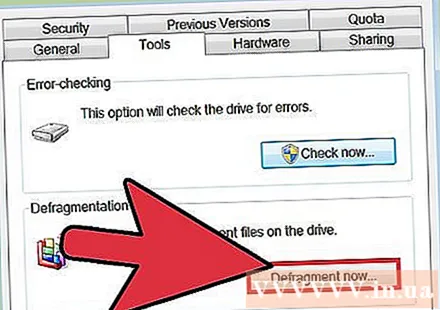
Consider upgrading your computer. Older computers may not be powerful enough to use up many of the things available on the internet today. Even simple things like RAM (Random Access Memory) upgrade can help. However, if your computer is over 5 years old, it may be time to consider having a newer model OR another operating system. Going back to an older version of windows like Windows XP and trying out many different Linux distributions often brings new life to your old computer. You can even use the operating system installed directly to the browser if browsing the web is your primary use (xPud, browserLinux, slitaz etc)!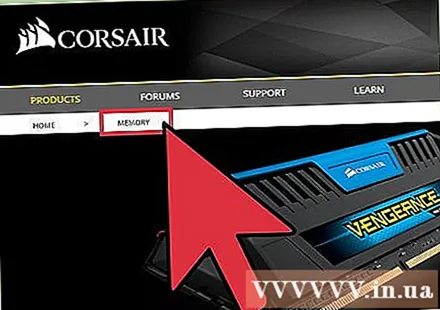
Turn off the computer every night. Leaving your computer in sleep mode without shutting down or turning it on every day or so will limit memory and quickly slow down the Internet speed. advertisement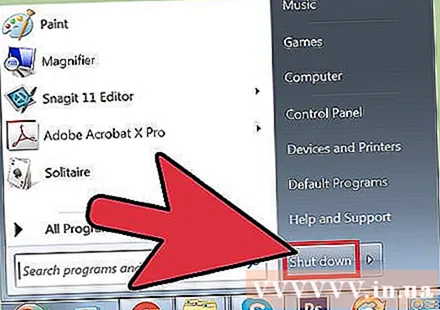
Advice
- Update your virus and spyware scanning program. Outdated definitions won't work and new content can be added almost daily. Always keep up to date before scanning and when downloading a new program.
- Even if your virus scanner also has spyware scanning, you should still use a separate spyware scanner.
- Call a computer expert.
- Check your network service provider bill and determine whether it's KB (kilobyte) or Kb (kilobit). Their difference is that 1 Kb is equivalent to 1024 bytes and 1 KB is equivalent to 8192 bits.
- If you turn off the display of images in Google Chrome, you will be able to save a lot of data and time.
Warning
- Do not try to download any "speed boost" programs for your connection. Most will not help, and if so, may even slow your network connection. So is the memory management software.
- Beware of programs that appear to be anti-spyware or other programs that are advertised as helping to improve the performance of your computer. Many of them will be of no use and may also contain spyware or negatively affect performance. Always do some research before downloading any program. Check reviews (not testimonials) from other users on reputable websites.
- If your computer is infected with spyware, changing your browser won't solve your problem.
- Do not run multiple virus scanners at the same time. They will only affect each other and make the virus lurking.
- You should run an online bandwidth test for a few days in a row at different times as their (or your) bandwidth can be congested. Find the "average" connection speed and act accordingly.
- Be careful when shutting down programs. Some programs are required to run others. If in doubt, look up the name on the search engine to find out what it is or get advice from experts.