Author:
Monica Porter
Date Of Creation:
15 March 2021
Update Date:
2 July 2024

Content
This wikiHow teaches you how to download videos online for offline viewing. Using third-party apps or other sites to download videos violates YouTube's copyright laws and terms of user agreement, so apps created for this purpose are often deleted or disabled.
Steps
Method 1 of 3: Use Y2Mate.com
Visit the video streaming website. Use your web browser to access a video streaming website, such as YouTube.com.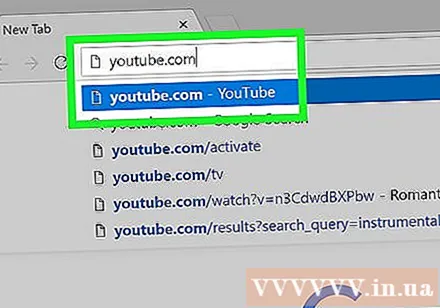
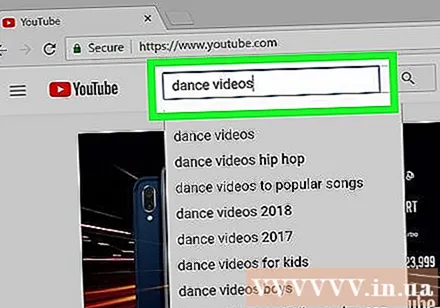
Find the video. Use the search bar at the top of the screen to enter a video title or description.
Click to select the video you want to download.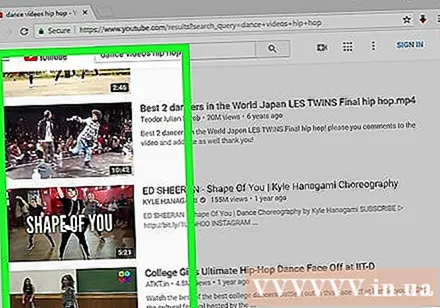
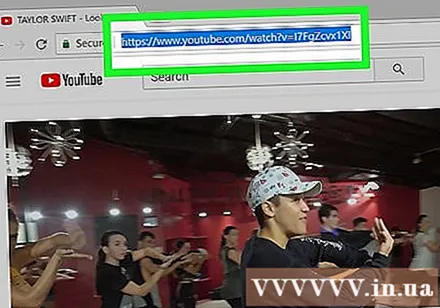
Copy the video URL. Click the search bar at the top of browser, click Edit (Edit) in the menu bar, then click Select All (Select all). Then you click Edit Click again Copy (Copy).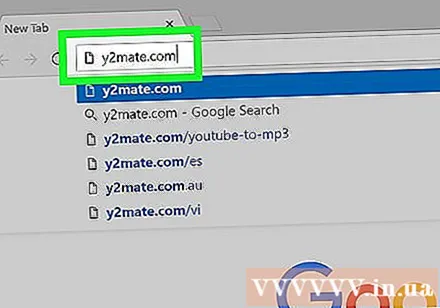
Visit Y2Mate.com. Type "y2mate.com" into your browser's search bar and press ⏎ Return.
Click in the data field at the top of the browser window and paste the YouTube link.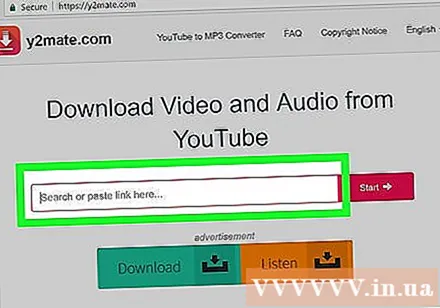
Click the button Start The blue (Start) link to the right of the link you just imported.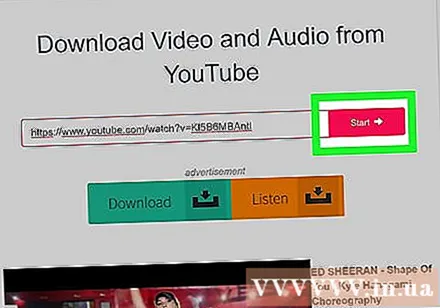
Choose video quality. A list of available resolutions will appear, choose the video quality that best suits you.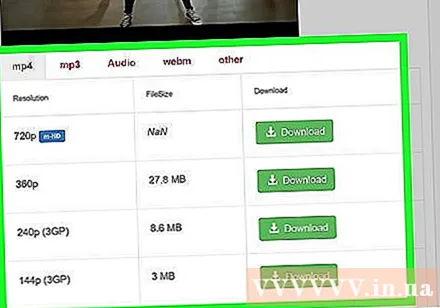
The video will start downloading after a few seconds. Once the video is fully loaded, you can watch it in your browser at any time, even offline. advertisement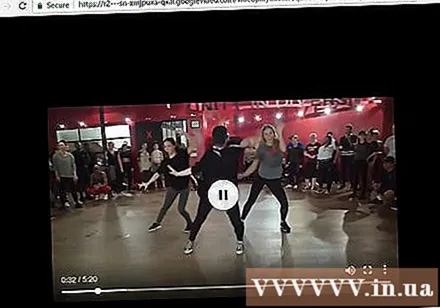
Method 2 of 3: Use Savefrom.net
Visit the video streaming website. Use your web browser to access a video streaming website, such as YouTube.com.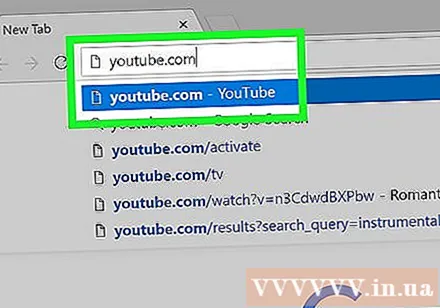
Find the video. Use the search bar at the top of the screen to enter a video title or description.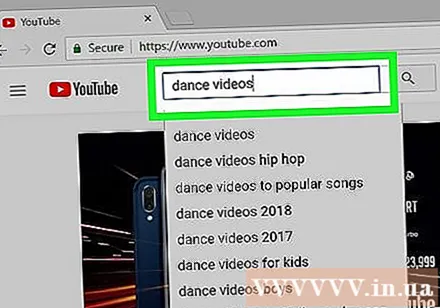
Click to select the video you want to download.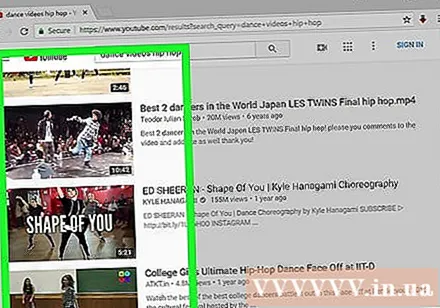
Copy the video URL. Click the search bar at the top of browser, click Edit in the menu bar, then click Select All. Then you click Edit Click again Copy.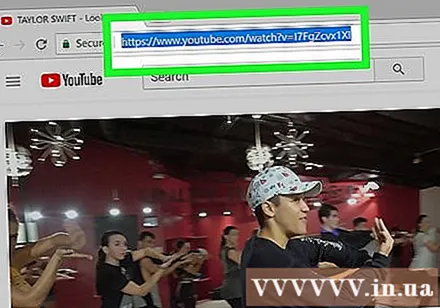
Access SaveFrom.net. Type "savefrom.net" into your browser's search bar and press ⏎ Return.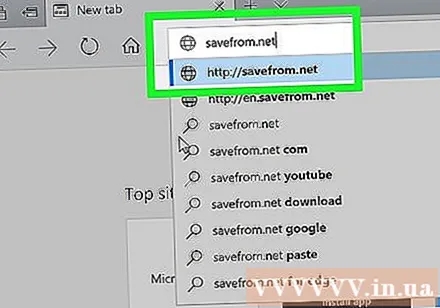
Click on the linked data field just below the website name "savefrom.net" in your browser window.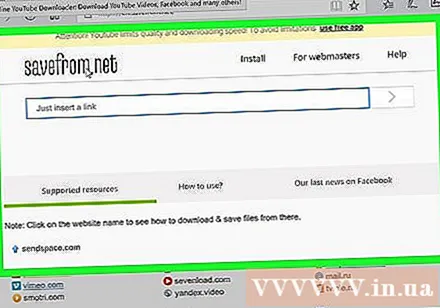
Click Edit menu bar at the top of the screen.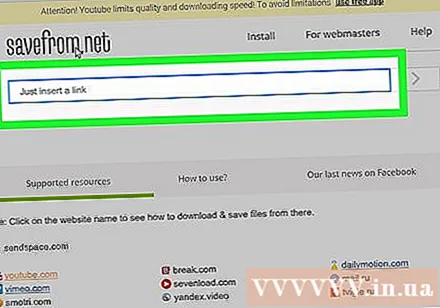
Click Paste (Paste) to insert the YouTube link into the text data field.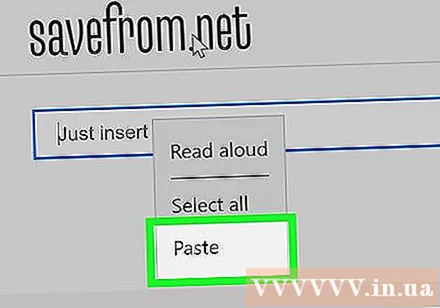
Click the button > to the right of the link you just entered.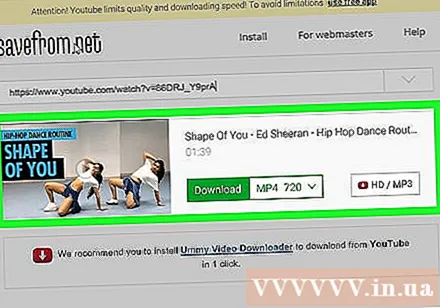
Click download video in browser (download video in browser). Options in the lower right corner of the window.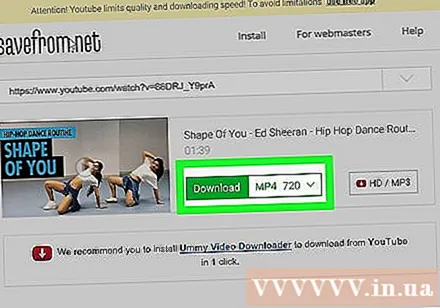
Choose video quality. Click the text to the right of the green "Download" button that appears below the link you entered. A menu with available video formats and quality will appear. Click to choose the quality you want.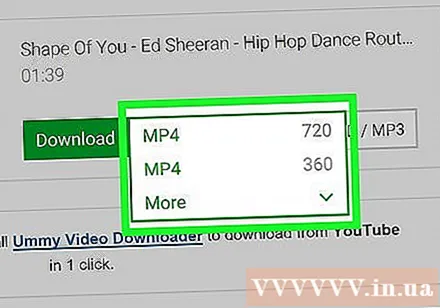
Click Download (Download). A dialog box will appear where you can rename the file if you like.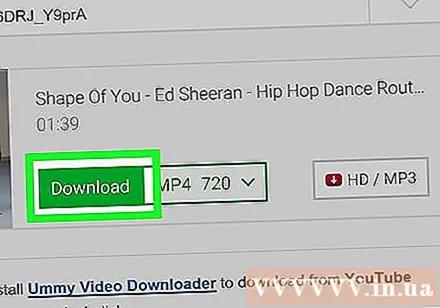
Select a save location.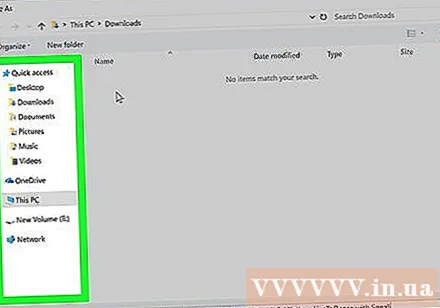
Click Save (Save) in blue in the lower right corner of the dialog box. So the video has been downloaded to your computer and can be viewed offline. advertisement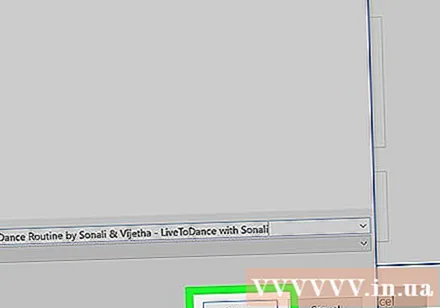
Method 3 of 3: Use YouTube Red on your phone
- Open YouTube. The app has a red rectangle surrounding a white triangle.
- Tap your Google profile photo in the upper right corner of the screen.
- If you are not logged in, click on the red and white person in the upper right corner of the screen, click SIGN IN (Sign in) then enter your Google username and password.
- Click Get YouTube Red (Subscribe to YouTube Red). Options are at the top of the menu.
- YouTube Red is a paid subscription service that allows you to download videos for offline viewing without violating YouTube's user agreement.
- Streaming is a way of watching videos without actually owning a copy (similar to watching TV) but you need an Internet connection. Streaming copyright protection for video creators.
- The downloaded video will take up memory on the iPad but can be viewed when there is no Internet connection. If you have not purchased or recorded a video or have obtained the permission of the video's creator, owning a copy of the video is against copyright laws. Downloading a video from YouTube is, in most cases, a violation of YouTube's user agreement.
- Click TRY IT FREE (FREE TRIAL). This blue button is on the right side of the screen.
- A 30-day trial is available to new members who sign up.
- You can cancel the service in YouTube's Settings menu.
- Enter password. Enter the password associated with your Apple ID to confirm purchase of the service.
- Click Okay.
- Click the magnifying glass "search" icon in the top right of the screen.
- Enter search keywords. Use the search bar at the top of the screen to enter a video title or description.
- Click the image button ⋮ next to the video title you want to download.
- Click Save offline (Save Offline) is in the middle of the menu.
- Choose quality. Depending on the quality of the original video, you can choose the quality for the video to download.
- The higher the quality, the more memory the iPad takes up.
- Click OK. The video will be downloaded to the iPad's memory.
- Click Thư viện (Gallery) folder image is at the bottom of the screen.
- Click Offline videos (Offline video). The option is in the left-hand pane of the screen, under "Available offline".
- Your downloaded video will show up in the right pane.
- Click on the video to start playback.
Warning
- During this time, YouTube does not support or promote the download of videos for offline viewing. Note that third-party video downloads and apps may stop working at any time.



