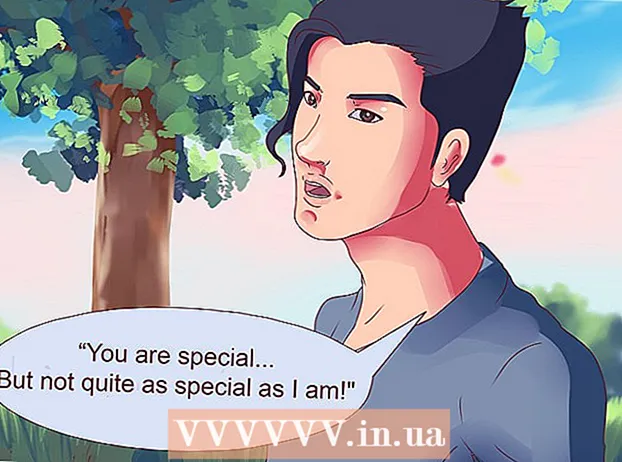Author:
Randy Alexander
Date Of Creation:
26 April 2021
Update Date:
1 July 2024

Content
You can add email addresses in bulk to your Google account by importing from files that have the .csV (comma-separated value: comma-separated value) file. You can create a CSV contact file, export from a mail browser or view accepted fields in Gmail's blank CSV form and add your own contacts. Once done, sign in to Google Contacts and import the CSV file. Do not forget to check that the imported contacts are correct.
Steps
Part 1 of 2: Creating sample CSV file
Export CSV file from Gmail. You will have a sample document with fields accepted by Gmail when importing the CSV file.
- If you have problems exporting, try adding each contact manually to make the extracted file.
- If you imported the CSV file from another email service, skip it and see the next section.
- If you want to create a CSV file from scratch, you can see a full list of title fields here.

Open the CSV file using a spreadsheet or a text editor. The first line of the CSV file will display different categories to input, such as First Name, Last Name, email, and so on. The spreadsheet will divide these items into different cells, and the text editor will list these values in the first line and separate them with commas.- You can open in Microsoft Excel or Google Sheets (Google Sheets) to work on the spreadsheet, while Notepad or TextEdit will be suitable for manipulating plain text files.

Add contacts to CSV file. Enter the information in order in the relevant cell or a list of values. For certain fields where a value is not required, you can leave it blank, or enter a "," mark if you are working on a text file.- For example, first name, last name, phone number, email in a text file may display as “John ,,, [email protected]”.
- Make sure you do not delete any fields or add commas in the empty fields for text files. Gmail scans all fields, so missing data will cause problems with the import process.

Open the "File" menu and choose "Save". The changes are saved and the CSV file is ready to be imported into your Gmail account. advertisement
Part 2 of 2: Import CSV files using web browser
Navigate to the contacts Google Contacts in the browser.
Sign in to your Google / Gmail account. Type in your username and password, then click “Sign in”. You will be redirected to the Google Contacts page.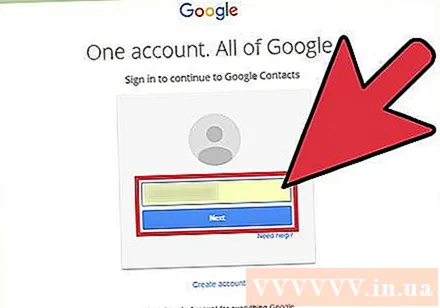
Click the “Import Contacts” button located in the left pane. The contact list import window pops up.
- If you are using Contacts Preview mode, the button will be “Contacts”. Preview mode no longer supports importing contacts, you need to switch back to the old look and repeat this step.
Click “Choose File”.
Select the CSV file to upload. Browse for the file you exported or created and click “Open”. The file will be added to the pop-up window.
Click “Import”. Once done, your contacts will appear on the Contacts page.
- If the contact list is not imported correctly (such as information entered in the wrong field), it is possible that some field has been deleted or commas missing in the CSV file. If you import multiple contacts and need to edit the CSV file, delete all the imported contacts and import them again instead of editing them one by one.
Advice
- Currently, the CSV file cannot be imported using the mobile device.
- CSV is often one of the options for exporting contacts over other email services. These files will be pre-formatted with your contact information and you just need to enter your Google account.
Warning
- If you created your own CSV file then it is best to double check that the information is entered in the correct field. For example, the name and email address must show up in the right place and be associated with the appropriate contact.