Author:
Randy Alexander
Date Of Creation:
26 April 2021
Update Date:
1 July 2024
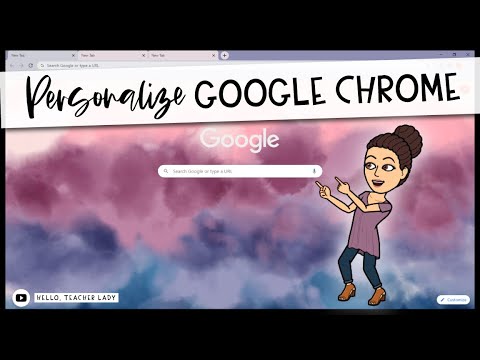
Content
This wikiHow teaches you how to set up your Google Chrome homepage by editing your browser settings, after which themes and extensions you can change the background image along with the homepage layout. . Remember, you cannot personalize your Chrome homepage from the Google Chrome mobile app.
Steps
Part 1 of 3: Create a homepage
Google Chrome. The app has a green, red, yellow, and blue sphere icon.
Click the button to bring up the home button. The switch will turn blue

.- If the switch is blue and you see the house icon in the upper left corner of the Chrome window, the Home button is enabled.
- The Home button allows you to return to the home page immediately after clicking it.
in the upper left corner of the Chrome page. You will be taken to a new personalized homepage.
- You can access the homepage from any page, at any time by clicking the button Home.
Advice
- You can delete the "recently viewed" thumbnail images that show below the search bar on the New Tab page by clicking the upper right corner of each image. However, keep in mind that they will reappear after each browsing session.
- You can change your profile picture by clicking your profile picture in the upper right corner of the New Tab page and then clicking Change (Variable) on the enlarged image.
Warning
- Using the overview view on the New Tab screen may limit your ability to interact with certain Chrome features (such as the “recently used” section).



