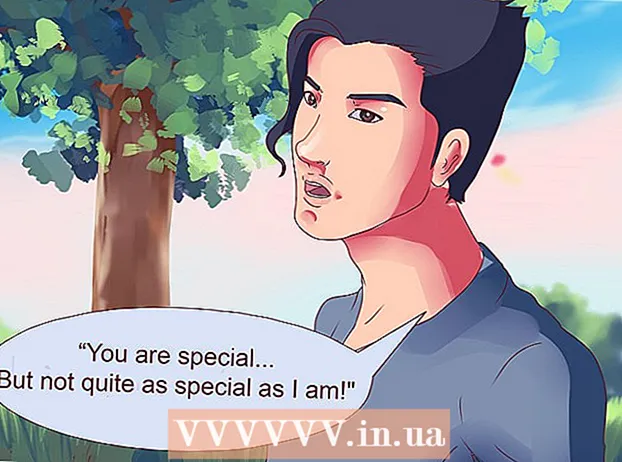Author:
Robert Simon
Date Of Creation:
17 June 2021
Update Date:
1 July 2024

Content
Have you just ordered a brand new computer? Whether you're setting up a new Windows desktop / laptop or a new Mac / MacBook, there are a few issues to keep in mind before starting to surf the web or play games. You need to make sure that the hardware is connected properly, and install all the latest updates to make your new computing experience as satisfying as possible.
Steps
Method 1 of 3: With Windows desktop
Open the component box. Depending on where you choose and where you bought your computer, you will have the following components:
- CPU case - This could be all you have from just buying a case. In this case, you will need to purchase a monitor, mouse and keyboard to be able to use the computer.
- Display - Not all computers come with a monitor. If you are upgrading your computer, you will usually use your old monitor again.
- Mouse and Keyboard - Most complete systems come with these two devices, but you might want to consider upgrading to the good one with more performance.
- Speaker - Sometimes the speaker is built into the display, but not always included.
- Printer - Some systems come with a printer, but usually the unit needs to be purchased separately.

Set up the chassis. Place the CPU case near the intended location with enough space for all ventilation fans. The propellers are usually located behind the chassis, but are sometimes also designed on the side, front, or top. Avoid placing the chassis in the middle of the drawers or in the cabinet. If you are using a computer such as a home theater PC, you need to make sure that the location in the cabinet is well ventilated from all sides and not tightly closed.
Connect the monitor to the chassis. Connect the monitor or TV to one of the monitor ports on the rear of the chassis. Most modern computers have an HDMI port - the easiest way to connect. Monitors usually connect to DVI or HDMI standards, some older models will use VGA ports.- The monitor should also be plugged into a power source.
- If you use a dedicated video card, make sure that the monitor is connected to the graphics card, not the motherboard. You will not be able to take advantage of the graphics card without a monitor connected. The display port for the dedicated card will be located on the bottom rear of the chassis.

Connect mouse and keyboard. Most mice and keyboards are connected via USB. If you are setting up an old and strange PC, you may need to connect the mouse and keyboard using the PS / 2 port. These ports are colored to match the keyboard / mouse connector and are usually located on the top back of the chassis.
Connect speakers (if available). Plug the speaker into the computer according to the color codes as instructed. Make sure all speaker stations are on the correct side and that the speaker is connected to a power source if necessary.
- See more online for how to set up computer speakers.
Plug in the chassis. If possible, plug the chassis into a long surge-resistant outlet or a power adapter (UPS). This will help protect the computer in case of voltage spikes or power outages.
- You may need to turn the power switch to the ON position. This switch is usually located near the power cord.
Start the computer. Press the Power button on the front of the computer to boot. If you buy a PC with a pre-installed operating system like Windows or Linux, you will be guided through the initial setup process. Follow the on-screen instructions to enter your location and create a user account. If your computer doesn't already have an operating system (which seldom happens), you will have to install it yourself.
- See more online for how to install Windows.
Network connections. To download any program or start using the Internet, you need to connect your computer to the network. You can connect to Wi-Fi if the computer has a wireless network card, or connect to a router (router) / modem (modem) via an Ethernet cable.
- See this guide on how to set up a Wi-Fi network.
- If you want to connect via an Ethernet cable, plug in an Ethernet cable to connect the computer to the router / modem. You will not need to do any further action. See this tutorial for more info on how to do it.
Download all updates. It is likely that the operating system and the programs available have been updated since the time the computer was assembled. At this point, the system will ask you to download and install the updates (if any), this is very important for the computer to operate safely and stably.
- See also online for how to install the latest Windows updates.
- You may be prompted to restart your computer to complete the update.
Install programs mainly. Now that your computer is connected to the Internet and Windows has finished updating, you can begin to install essential programs. If you are upgrading your computer, you should not just reinstall all old programs you have used before. Instead, take the time to determine what you really need. If only the essential programs are installed, the computer will operate more smoothly.
- Antivirus Software - Either way, this should be the first program you should install. Antivirus program will protect your computer against malware and malware, this is an indispensable security layer when your computer is connected to the Internet. You can read more online to learn how to install anti-virus software.
- Favorite Browser - Windows usually comes with Internet Explorer, but many people prefer other browsers. There are quite a few options, including Chrome, Firefox and Opera.
- Editors / word processors - Most people use their computers as home offices with word processing and spreadsheet programs (if needed). Microsoft Office is designed to integrate with Windows, and most likely your computer will have a trial office kit available.
- Games - Everyone loves to relax after a few hours of work, so you might consider installing some games. Windows supports almost any game of any operating system, and there are countless ways for you to find and download (or buy) a game. Some of the most popular games include Steam, GOG, Origin and Desura.
Personalize your computer. After you've completed the boring processes, it's time to make your new computer yours. You can change your desktop desktop, install a new mouse pointer, change fonts, or even completely change the way Windows is organized with special software.
- See also online for how to fully customize your Windows desktop.
Method 2 of 3: With a Mac or a MacBook computer
Unpack and assemble components. Most Mac desktops include stand-alone items built into the display. Simply plug in the monitor and connect the mouse and keyboard via the USB cable.
MacBook only needs to be plugged in to charge the battery. You can start up at any time if the machine is plugged in.
Turn on your Mac. You will be guided through the Setup Assistant process to configure the Mac computer the first time use. Follow the instructions on each screen to set up a location, a language, and create a new account.
Migrate old data. If you've used a Mac before, you can use the Setup Assistant to switch settings and data to the new one. You can transfer almost anything to your new machine via Wi-Fi, a USB cable, Ethernet or FireWire.
- In general, you should only transfer important data. Any apps that you used can be reinstalled. This will improve the performance of your computer because you don't have to transfer the contents that slowed the system before.
Connect to the network. Before you can download any updates or applications, you need a network connection. Most Macs come with a built-in wireless network card, allowing you to connect to Wi-Fi at home, school or work. Some Macs also have an Ethernet port so you connect directly to the modem or router via an Ethernet cable
- See also this guide on how to connect to a Wi-Fi network.
- If you're connecting via an Ethernet cable, simply plug the Ethernet cable into the Ethernet port on the back of your Mac, then plug the other end into the available port on the router. The Mac will take care of the rest.
Update OS X. Once connected, the first thing you need to do is make sure all the latest updates have been installed. Most likely, Mac OS X and inbuilt program updates were released at the time of the Mac packaging, so you need to make sure that the available updates are up to date before proceeding.
- To check for and install updates, click the Apple menu and select "Software Update". The system will check for available updates for a few minutes and display a list. Confirm that you want to install the updates.
- You may need to restart your Mac during the update process.
Install essential apps. Now that your Mac is online and up to date, you can start installing the everyday essentials. Installing apps on a Mac is pretty straightforward. Just open the DMG file you downloaded, drag the application file and drop it into the Applications folder.
- Productivity / Organize - The Mac comes with a lot of software to organize and increase your productivity. Everything from daily planner apps to complete office tool packages can be found on the Mac Store. Microsoft has a Mac version of Office, and Apple itself has its own set of office tools, Pages and Numbers.
- Browser - Mac comes with Safari, but you can install another browser if you want. Chrome allows users to sync their browser settings to whatever device they use, which is useful if you have multiple computers with different operating systems. Firefox is another popular option, and it's all free.
- Multimedia - The Mac is well known for its rich multimedia capabilities, so you might want to consider installing some good multimedia applications. VLC player is an essential video player, besides there are plenty of photo, video and music editing programs.
- Games - More and more games are compatible on OS X. Today, Steam is the simplest and most popular way to access a variety of games on a Mac, and there are also plenty of choices from the Mac Store.
- Utilities - Mac gives the user more control of the system, and everything is easier thanks to utilities. There are a variety of options, from memory management to system automation.
Customize your desktop. You can change the desktop background to personalize your computer.There are also software that let you customize the Dock bar (such as DockMod) and rearrange the cluttered desktop icons (like Desktop Groups).
- You can use the Dashboard to add widgets to OS X. These are tools that give you quick access without having to launch the program. To access the Dashboard, click the Dashboard icon in the Dock bar. You can add widgets by clicking the "+" on the bottom left of the Dashboard and selecting "More Widgets ...". The Widget downloads page will open for you to browse through available widgets.
Method 3 of 3: With a Windows laptop
Unloaded components. Laptops usually come with charging cords and batteries. Some computers come with batteries pre-installed, or you may need to install them yourself after opening the box.
Plug in the laptop and turn on the machine. Most laptops are not fully charged when they reach consumers, so you may need to fully charge the battery before you turn it on for the first time. However, you can also plug in and start the machine at any time.
Connect to the network. Before downloading any programs or using the Internet, you need to connect your computer to the network. Most laptops usually use a Wi-Fi network, but some laptops also have an Ethernet port and you can connect via an Ethernet cable.
- See also this guide on how to set up a Wi-Fi network.
- If your laptop doesn't have an Ethernet port but you want a wired connection, you can use a USB Ethernet adapter. Plug the USB adapter into the USB port on the computer, the connection will be installed automatically.
Download all updates. Most likely the operating system and programs available were up to date at the time of assembly. You may be asked to download and install the updates that are crucial to keeping your computer safe and stable.
- See also online for how to install the latest version of Windows.
- The system may ask you to restart your computer to complete the update process.
Install essential programs. Now that your computer is connected to the Internet and Windows has finished updating, you can begin to install essential programs. If you are upgrading your computer, you should not just reinstall all old programs you have used before. Instead, take the time to determine what you really need. If only essential programs are installed, the computer will run faster.
- Antivirus Software - Either way, this should be the first program you should install. Antivirus program will protect your computer against malware and malware, this is an indispensable security layer when your computer is connected to the Internet. You can read more online to learn how to install anti-virus software.
- Favorite Browser - Windows usually comes with Internet Explorer, but many people prefer other browsers. There are quite a few options, including Chrome, Firefox and Opera.
- Editors / word processors - Most people use their computers as home offices with word processing and spreadsheet programs (if needed). Microsoft Office is designed to integrate with Windows, and most likely your computer will have a trial office kit available.
- Games - Everyone loves to relax after stressful work times, so you might consider installing some games. Laptops are usually not as powerful as desktops, so you may have trouble running beautiful graphics that require a lot of configuration. However, this is the exception for some dedicated gaming laptops with high-end desktop equivalent specs. Some of the top popular titles include Steam, GOG, Origin and Desura.
Personalize your computer. After you've completed the boring processes, it's time to make your new computer yours. You can change your desktop desktop, install a new mouse pointer, change fonts, or even completely change the way Windows is organized with special software.
- See also online to learn how to fully customize your Windows computer.