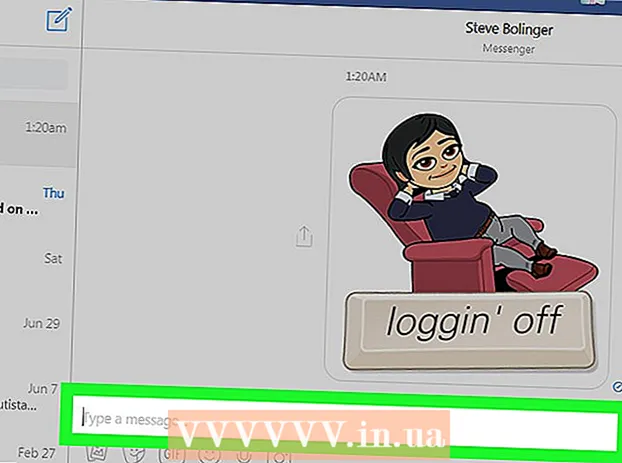Author:
Laura McKinney
Date Of Creation:
3 August 2021
Update Date:
1 July 2024
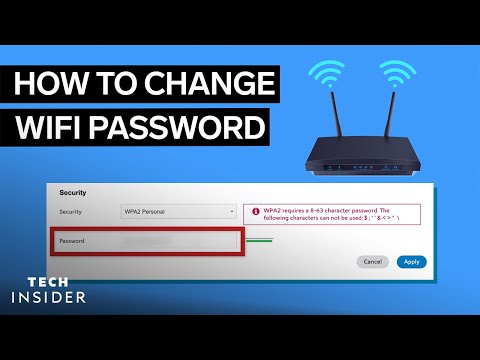
Content
WiFi (Wireless Fidelity) is a wireless internet access system that uses radio waves. If your WiFi is poorly protected, your personal information could be exposed. Therefore, protecting and regularly changing the router password (router) is an important key to protecting your network and data, and avoiding bandwidth theft from malicious neighbors! To change the wifi password, you will need to open the router configuration page, log in using your existing credentials and change the password in the wireless settings menu.
Steps
Open the router configuration page. Use a web browser on a computer connected to the network to access the router's configuration page. If you cannot connect via WiFi (because you do not know the password), use an Ethernet cable to connect the computer directly to the router. This will bypass WiFi password confirmation.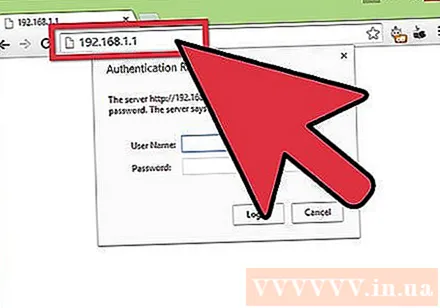
- The standard router addresses are 192.168.1.1, 192.168.0.1, or 10.0.1.1 (Apple). Enter the address in the address bar of the web browser.
- If you are unable to access the router's configuration page from one of the above addresses, press the Windows and R key combination to open the Command Prompt and type cmd. When the Command Prompt opens, type ipconfig and press Enter. Find the active connection in the list, open it, and find the address. This is usually your router's address.
- If all else fails, press and hold the Reset button on the router for about 30 seconds to return it to factory default settings. Then, find the default router address and enter it in your browser.
- Some routers come with configuration software. You can install and use it instead of the web browser interface.
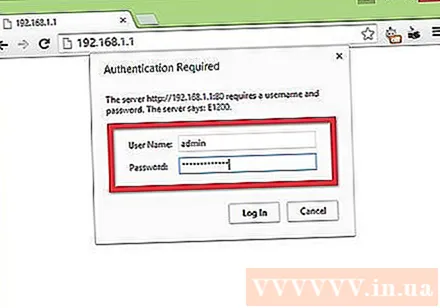
Enter your router's username and password. The router will ask you to enter your username and password to access its configuration. If you haven't changed it when configuring your router for the first time, you can enter the username "admin" and the password as "admin" or "password". It varies from router version to version, so look for the login information for your router model online.- If you forgot the login account when you changed or received the old router and still save the previous owner's configuration, you need to delete the configuration and return the router to its default settings by pressing and holding the Reset button for about. 30 seconds, then you can login with default username and password.
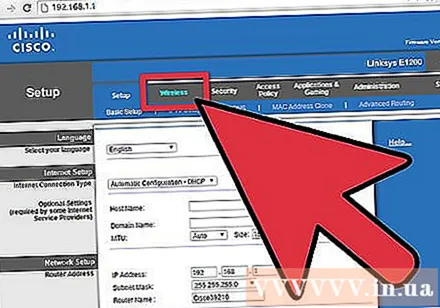
Open the Wireless section. After logging into the router, go to the Wireless section on the configuration page. It may have a different name depending on the manufacturer, but usually a tab or button labeled "Wireless" or "Wireless Settings / Setup".- If there are more sub-categories under "Wireless", select Wireless Security.
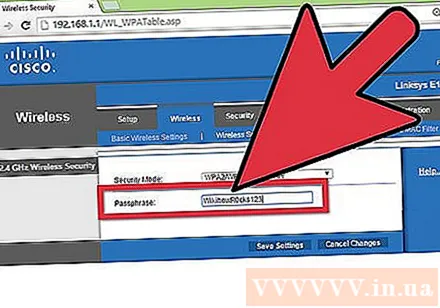
Change the password. To change your password, look for the "Password", "Passphrase" or "Shared Key" bar and enter your new password in the box. Some routers will ask you to re-enter your new password again to make sure you entered it correctly.- Try to create a password that is hard to guess. It should not contain personally relevant information and should include numbers, random letters and special characters like "$" "!" and "#".
- A strong password usually has at least 8 characters.
Check security type. There are three main types of wireless encryption: WEP, WPA, and WPA2. You should use WPA2 for the most secure network. However, when connecting with older devices, you may run into some problems, it's time to switch to WPA or WPA / WPA2. Don't opt for WEP encryption as it is very easy to crack (it can take less than 30 minutes to crack a WEP password).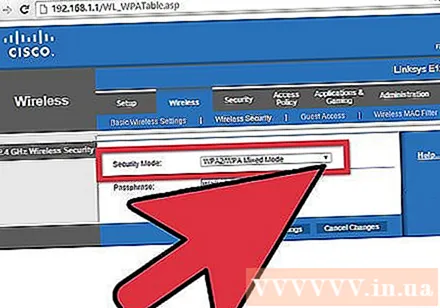
Change the network name. The network name will be broadcast publicly, so it should not contain your personal information. It may take a while to change the network name, but it should help prevent those who are trying to break in, as a router with a default name is seen as a easier target.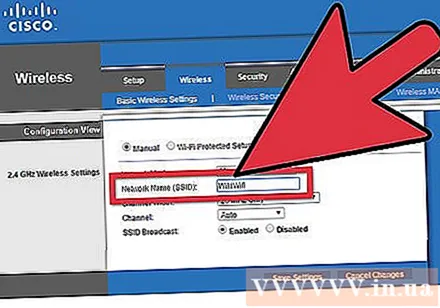
Save settings. Once done, press the Apply or Save button. It is usually located at the top or bottom of the page depending on the router. It takes a few minutes for the router to process the changes, at which point it disconnects all connections to the devices.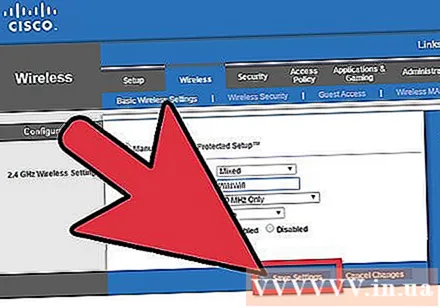
- After changing the settings, you can connect to the wireless network with a new password.
Advice
- You can change your network name with anything other than your real name. People within range of your wireless network can see your network name.
Warning
- Make sure your password is secure. Never use easy-to-guess passwords like "password", "12345" or name, etc., and never leave the passphrase blank on your wireless router!