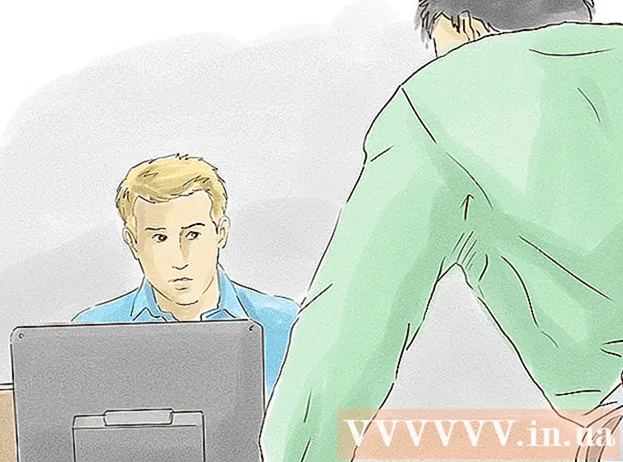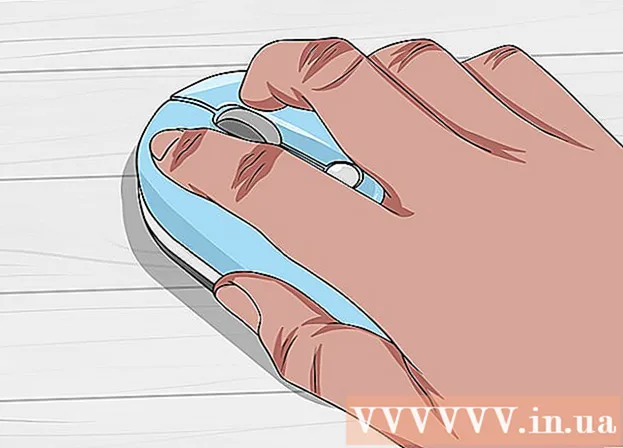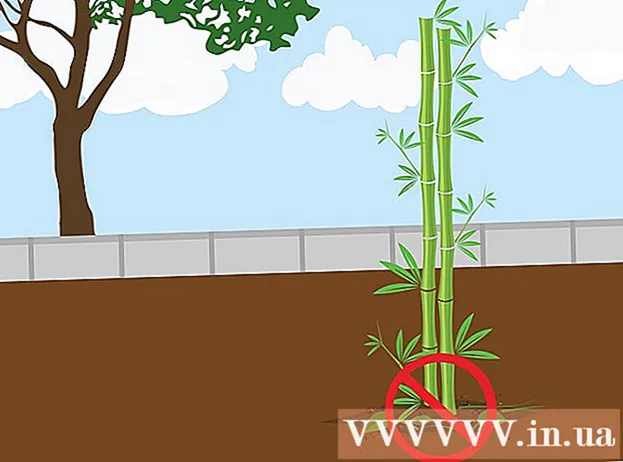Author:
Monica Porter
Date Of Creation:
16 March 2021
Update Date:
1 July 2024
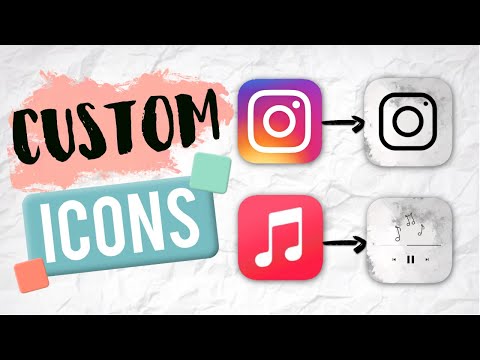
Content
This is an article that will guide you to change app icons displayed on your iPhone. To do this, you'll need to download an app from the App Store. You can use a jailbroken phone to change the app's icon, but jailbreaking won't get you covered by the warranty.
Steps
Method 1 of 3: Use the "Iconical" application
Open Iconical with blue diagonal lines on the gray background. First, you need to download Iconical from the App Store for $ 2.99 (about 70,000 VND) if you don't have the app.

Touch Select App (Select an app) is near the top of the screen.
Tap on the app for which you want to change the icon. This will open the page with the following options for the selected app:
- Camera icon With this option, you can take a photo or upload a photo from your iPhone's Camera Roll.
- Pencil icon - You are allowed to draw application icons.
- Resize icon This option is in the lower-right corner of the app icon, allowing you to crop or enlarge the app icon.
- You can also add a photo's web address in the field near the top of the screen.

Touch the option most appropriate for the icon you like. If you want to enter a URL, paste it in the field below the "Select App" link near the top of the screen.- Some options will require extra manipulation; for example touching Camera Roll (Camera roll) asks you to touch an image then select it Save (Save) in the upper-right corner of the screen.

Tap the "Enter Title" field below the new app's icon.
Type a name for the symbol in the field that is currently displayed. You should use the original application name for this icon to avoid confusion.
Touch on options Create Home Screen Icon (Create your home screen icon) below the "Enter Title" field.
Tap the "Share" button with an up arrow at the bottom of the screen.
Tap on the new app icon. You will see a pop-up window at the bottom of the screen.
Touch Save (Save) in the upper-right corner of the screen. This will save the new app icon to one of the iPhone screens. When you touch the new icon, the Safari page will quickly display before opening an application.
- This process won't replace the original app with the new icon, but you can select and drag the original app to a folder to hide it.
Method 2 of 3: Using "App Icon Free" application
Open App Icon Free with yellow smileys. If you don't have an app yet, you'll need to get it from the App Store first.
- App Icon Free handles fewer apps than Iconical.
Touch Later (For later) when requested. This window will ask if you want to buy the full version for $ 4.99 USD (about 120,000 VND); the selection Later will close the window and continue to open the app.
Touch Create Icon (Create icon) in the lower left corner of the screen.
Touch App Icon (App icon) above the window just appears at the bottom of the screen. This will open a list of installed apps with changeable icons.
Tap on the app for which you want to change the icon. The selected app must be installed on iPhone.
Customize application icons. You can do this by touching the tabs at the bottom of the screen and choosing different properties:
- Skin - Create background color for app icons.
- Frame - Create a colored frame around the background color of the application.
- Decor - Place a color icon in the middle of the application frame
- Photo - Allows you to post photos (touch Thư viện (Gallery)) or take a photo (touch Camera).
- Choosing to take or use the photo causes App Icon to request access to the camera and photo; so please touch Allow (Allowed) when asked.
Touch Create Icon (Create icon) in the upper right corner of the screen to save the newly created icon to the App Icon homepage.
Touch Install Icon (Settings icon) in the lower right corner of the screen.
Touch Install (Settings) in the top right corner of the screen.
Touch Allow when asked. This allows the App Icon preferences setting to be included in the iPhone's Settings app.
Complete the application icon installation. You will do it by touching Install multiple times - twice in the top-right corner of the screen and once at the bottom of the screen. Once the installation is complete, the new app icon will show up on one of your iPhone screens. When you tap the new icon, the Safari page will quickly display before opening an application.
- This process won't replace the original app with the new icon, but you can select and drag the original app to a folder to hide it.
Method 3 of 3: Use an jailbroken iPhone
Warning: This method requires jailbreaking of your iPhone first, leaving you out of warranty. Besides, the jailbreak may not be possible on all iOS versions.
Make sure you have jailbroken your iPhone. If you've jailbroken your iPhone, you can use the tool from Cydia to change the icon of any app on your device, system, or other element.
Download the necessary tools from Cydia. You can only use Cydia on a jailbroken device. If you don't have a jailbroken device, you can try one of the other methods in this article. Download the following tools from Cydia, which you will find in the main repository:
- iFile
- IconMaker
- Terminal
Copy the photos you want to use as your icons to your iPhone. Copy photos to iPhone by emailing them or using iFile. You can also take pictures using the iPhone's camera.
- You can download alternate icons from many other websites like DeviantArt or design your own.
- You just need to choose your favorite image and IconMaker will convert the image into a suitable size.
Open IconMaker and download the image file. This application will convert the image file into the correct size and format. Touch the Camera button to select the photo in Camera Roll. If the photo is saved elsewhere on your iPhone, use iFile to find and then select "IconMaker" after opening the image.
Turn on "Open in iFile" and "Save as .png file.’ These two settings are needed to create the correct image file.
Touch Generate Icon (Create icon) to create icon file. This will create five file icons.
Touch Edit (Edit), tap all five files, and select Clipboard. This will copy the newly created icon file to the clipboard.
Open the application folder in iFile to find the application for which you want to change the icon. The location will vary depending on whether the app was downloaded from the App Store or if it was an app from Stock or Cydia. Go to one of the following folders in iFile and select the application for which you want to change the icon:
- Stock / Cydia - /var/stash/Applications.XXXXXX
- App Store - / var / mobile / Applications
Delete existing icon file. Multiple file icons will show up here. You can rename these files or delete them. Note that sometimes a file will have an app name instead of just an "icon" in the filename:
- icon.png
- [email protected]
- icon ~ ipad.png
- icon@2x~ipad.png
- iconClassic.png
Touch Edit (Edit), tap the Clipboard button, then select Paste (Paste). This will paste the newly copied logo file into the folder. The filename can already be set correctly thanks to IconMaker.
Open Ternimal. The terminal will let you reset your UI so you don't need to reboot to see the changes.
Type UICache go to Terminal and press Enter. After a while, your interface will be refreshed and you should be able to see the new icon. advertisement
Advice
- You can use a different application icon changer than the two listed in this article if you want.
Warning
- Deleting programs used to create new app icons will also remove the icon or make them inactive.