Author:
Louise Ward
Date Of Creation:
3 February 2021
Update Date:
28 June 2024
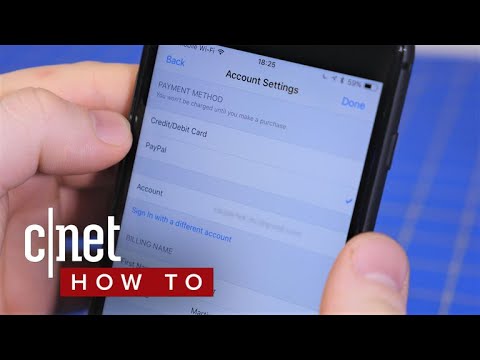
Content
This wikiHow teaches you how to pay for a PayPal transaction on an iPhone or iPad. We can purchase content across multiple stores using the PayPal app, or link PayPal with Apple Pay (if you use it).
Steps
Method 1 of 2: By the PayPal app
Open PayPal on your iPhone or iPad. Apps have a blue icon with a white "P" inside and usually on the home screen.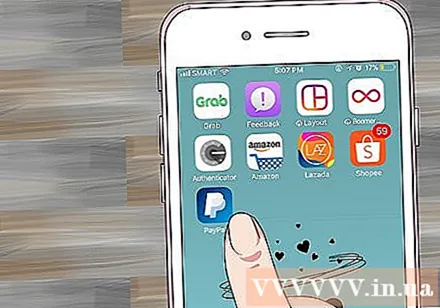
- Note: Not all stores accept PayPal.
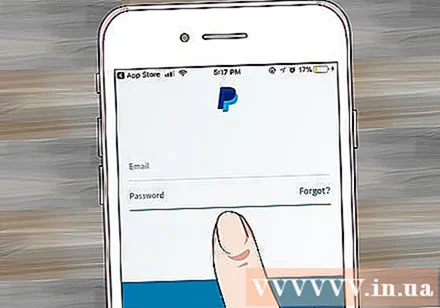
Sign in to your account. Enter your login information (or verify your PIN), then tap Log In.
Scroll down and tap In Store. The option has a blue store outline icon.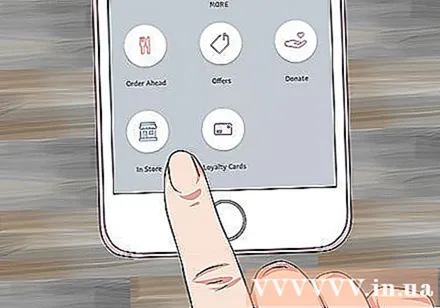
- If this is your first time using PayPal In Store, tap Let's Go (Start) when prompted.
- If you haven't set up PayPal to use location services, you'll need to follow the on-screen instructions to install immediately.
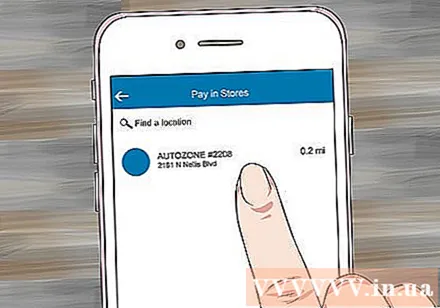
Choose a store. Enter your store's name in the “Find a location” screen at the top of the message, then tap the location in the results that appear.- If the store does not show up, this place does not accept PayPal In Store payments.
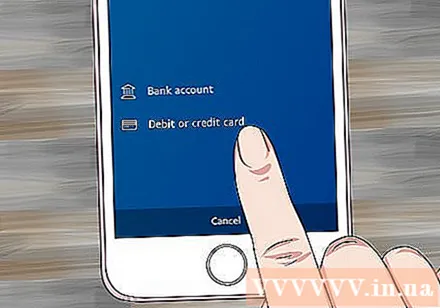
Select a payment method. If you don't want to use the default payment method, you can tap it to open the menu and choose again.
Give the payment code to the cashier. The cashier will validate the code to process your payment. advertisement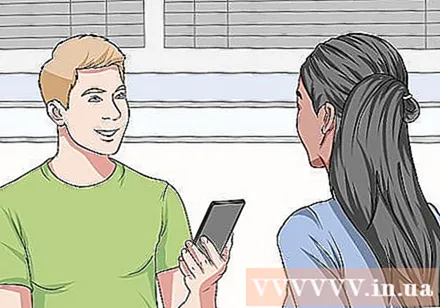
Method 2 of 2: Add PayPal to Apple Pay
Open the iPhone's Settings app, usually located on the home screen. This method will guide you on how to connect PayPal to Apple Pay so that transactions on Apple Pay will be deducted from the linked PayPal account.
- Not all stores will accept Apple Pay payments.
Click your name at the top of the menu.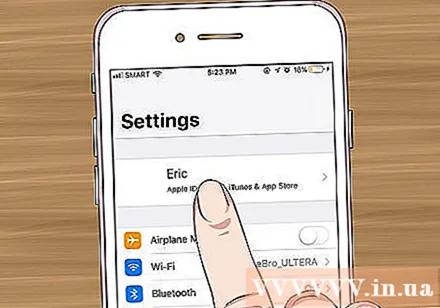
Click iTunes & App Store.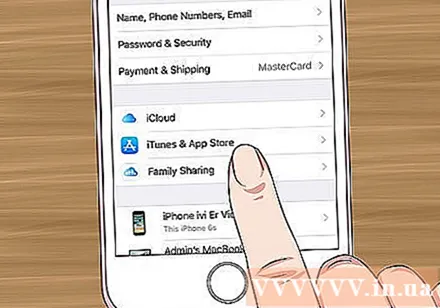
Tap on your Apple ID at the top of the menu. A menu will appear.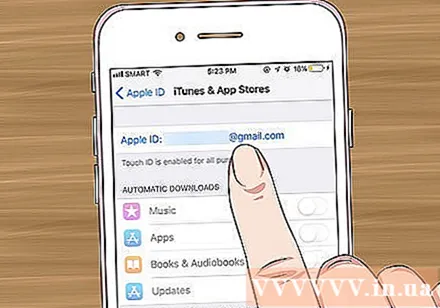
Click View Apple ID (See Apple ID). This is the first option.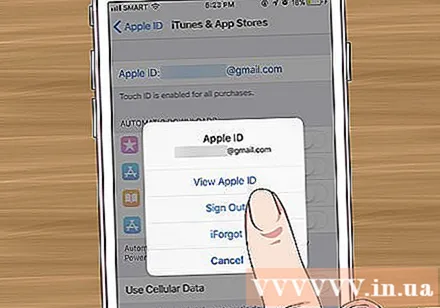
Enter the security code or use Touch ID. After the security method has been verified, the Account screen will appear.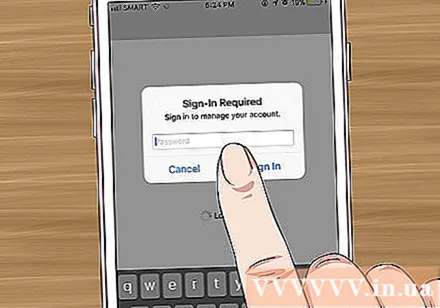
Click Payment information (Billing Information). A list of payment methods will appear.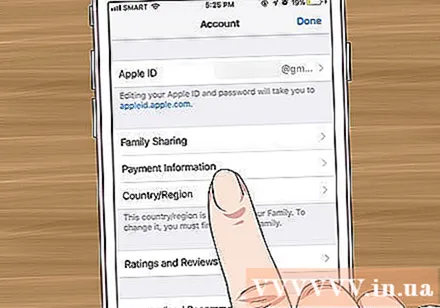
Click PayPal. This option is below the "Payment Method" heading.
Click Log in to PayPal (Login to PayPal).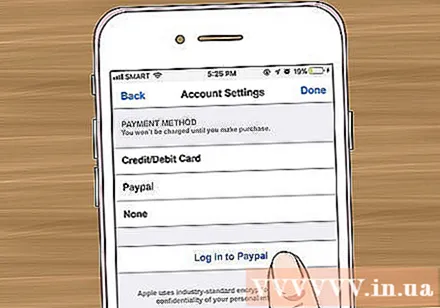
Follow the onscreen instructions to authenticate and add your PayPal account. This process will add PayPal as the default payment method on Apple Pay.
Use Apple Pay in stores to pay with PayPal. The steps below vary depending on iPhone: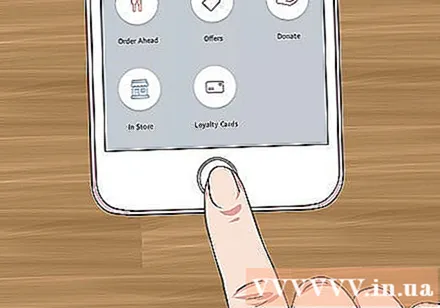
- iPhone 8 and earlier: Place your finger on Touch ID, then bring the top edge of the iPhone closer to the Apple Pay reader (no more than 2.5 cm away). Once the default account (here is PayPal) has been billed, you will see a “Done” message appear on the screen.
- iPhone X: Double-tap the button on the side, sign in with the passcode (or use Face ID), then bring the phone closer to the Apple Pay reader (no more than 2.5 centimeters away). Once the default account (here is PayPal) has been billed, you will see a “Done” message appear on the screen.



