Author:
John Stephens
Date Of Creation:
21 January 2021
Update Date:
29 June 2024

Content
There are many reasons why a laptop cannot charge the battery. Check the sockets, plugs and connectors first, as these are often the cause of the machine not charging and also easy to fix. If those parts are still working properly, try changing your computer's settings or reset battery manager to fix the problem. If you still can't fix it, replacing the battery is inevitable.
Steps
Part 1 of 3: Troubleshooting the problem
Unplug the charger for a few minutes then try a different outlet. Unplug the laptop from the laptop, wait a few minutes, then plug it into another outlet. Many users report that the computer's voltage converter will stop working to prevent the charger from crashing with the power supply.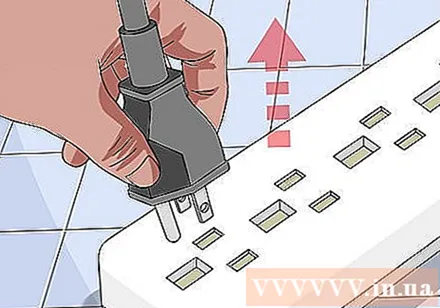
- If the battery is removable, turn off the power and remove the battery. Hold down the power button of the computer for about 2 minutes, then insert the battery, then try another plug into another outlet.

Check the wire. Check the entire piece of wire for any scratches, scratches, or corrosion. If you notice any signs or if the cord cover is bent and smells of burnt plastic, the cord is damaged. You need to buy a new cord for your laptop.- Check warranty before replacing any part. Maybe you will get a free replacement.

Checking connection. If you plug the cord into the machine and you find it loose, unsure, the problem is probably the connector. Unplug the wire, remove the broken force with a wooden toothpick, clean the dirt with air blower.- The computer may curl the motherboard's legs or damage other components. Take your laptop and charger cord to a repair shop. You can do this by yourself following the instructions online, but it will be difficult to find the right accessories and sometimes void your warranty.

Restart the computer, remove the battery. Turn off the computer, unplug the charger and remove the battery. The battery is usually installed on the back of the machine, you can open the battery cover with a coin or push by hand. Leave the battery out for about 10 seconds, then reinsert it in the device, then start the machine. Plug in the charger after booting and wait about 10 seconds to see if it accepts charging.- Not all laptops have removable batteries. If you can't see the battery cover, just restart the device without removing the battery.
Lower the computer temperature. If the battery is too hot, this high temperature can affect the charging. Turn off the device and let it cool down for a few minutes. If you haven't cleaned your computer in a while, you can use air balloons to clean the fan, radiator slot.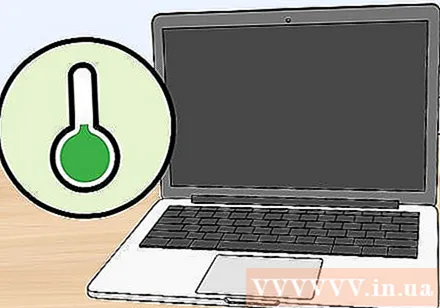
- Do not blow directly into the fan as this will damage the fan, blow at an angle.
- If you can remove the computer, you can use an air balloon to clean the dust inside. Please refer to your model's disassembly instructions before proceeding, performing disassembly on a large and clean surface. This will avoid loss of warranty.
Restart the computer without battery. Turn off the device, remove the battery, then plug the charger into the machine. If the device cannot be turned on, the charger cord is damaged. If the machine starts up normally, the problem is with the battery or the contact between the computer and the battery. The method below can help you fix the problem, in the worst case the battery is damaged and you have to buy a new one.
- If the device does not have a removable battery, skip this step and read the method below before returning the device for repair.
Replace the charger. Sometimes the adapter (box in charger cord) is the cause, or the connector is loose but you can't fix it yourself. Try borrowing a friend's charger or having a mechanic check the charger for you. If the problem is the charger, look for a new one at an electronics store. advertisement
Part 2 of 3: Installation and Drivers (Windows)
Check energy setting. Open the Start menu → Control Panel → Power Options. Maybe you set "low battery level" at too high a number so the computer will power down instead of charging the battery. The easiest way to solve this problem is to restore to factory settings. If it still can't fix it, read the next step.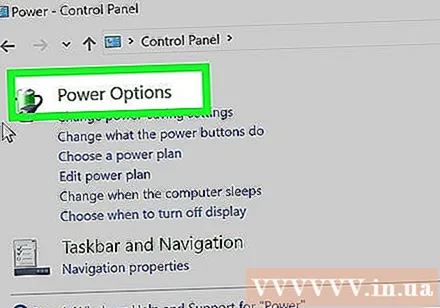
Open Device Manager. First, open "Device Manager". You can access this item quickly via search or navigation from Start → Control Panel → System and Security → Device Manager.
Look at the Batteries setting. When the list downloaded, click on "Batteries Tab".
Update driver software. Right-click on "Microsoft ACPI-Compliant Control Method Battery" and then select "Update Driver Software". Follow the instructions on the screen.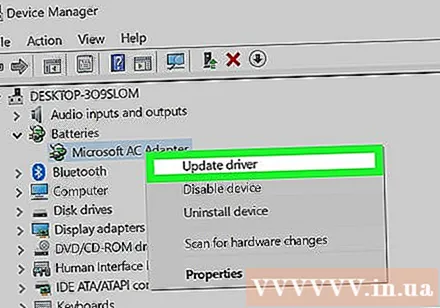
Restart the computer. Shut down and reboot to update the new driver. If the computer is still not charging, repeat the "Update driver" process in each sub-section in the Battery section, then restart the computer again.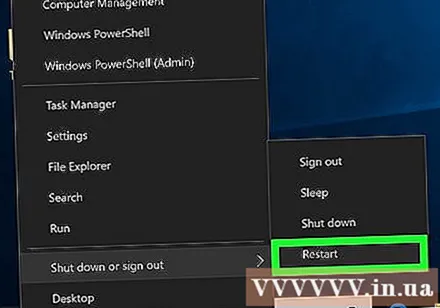
Uninstall and reinstall the drivers. If the computer is still not charging, try right-clicking on "Microsoft ACPI-Compliant Control Method Battery" and selecting "Uninstall". After completing the process, click on the 'Scan for hardware changes' button. Alternatively, you can open the "Action" tab and click the Scan for hardware changes button. (hardware change) .Restart the computer after reinstalling the drivers.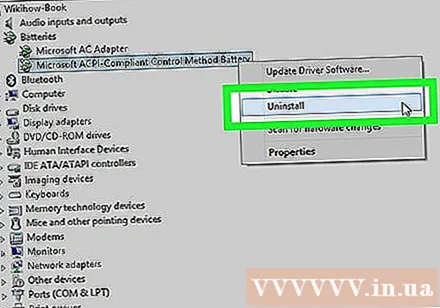
- This step requires your computer to be connected to the internet.
Part 3 of 3: Installation and Drivers (Mac)
Check power settings (on Apple laptops). Open Systems Preferences on the System bar or in the Applications folder. Click the Energy Saver button and check the 2 "Battery" and "Power Adapter" settings tabs. Maybe you set the device's sleep status too low, thus affecting the battery charging problem. Just follow the steps below.
Reset the System Management Controller. Apply one of the following methods to reset SMC, battery management capabilities, battery status: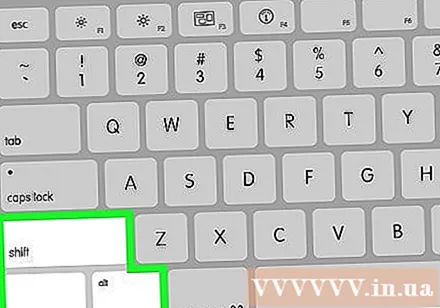
- The computer cannot remove the battery: Shutdown. Unplug charging. Hold down the shift control option key at the same time and computer power button. Release the keys at the same time, then turn on the computer.
- The computer can remove the battery: Turn off the device and unplug the charger. Remove the battery. Press and hold the power button for about 5 seconds. Insert the battery into the machine, plug it in, then start the machine.
Advice
- Check which voltage converter is recommended by the manufacturer, and the wrong voltage could damage the battery.
Warning
- Some laptop batteries are not removable. If the computer is still in the warranty period, do not remove the battery yourself so as not to void the warranty.



