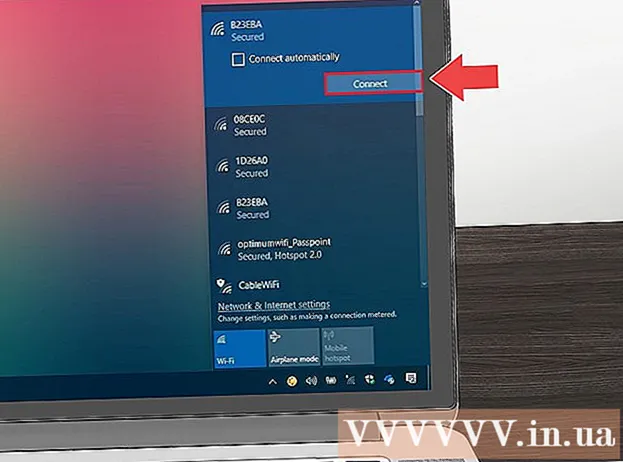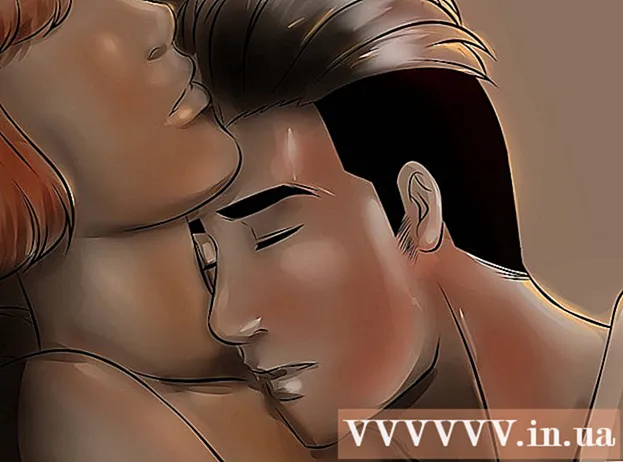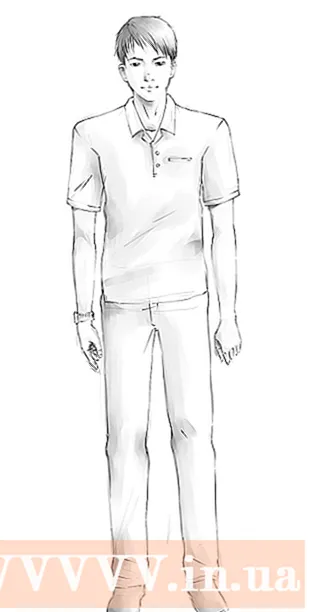Author:
Robert Simon
Date Of Creation:
21 June 2021
Update Date:
1 July 2024

Content
This wikiHow teaches you how to locate the "Print Screen" key on your keyboard as well as how to use it to take screenshots of your Windows operating system. Once the screenshot is taken, you can paste it into a program, such as Paint or Microsoft Word.
Steps
Part 1 of 2: Take a screenshot
Find the key ⎙ Print Screen. Look at the right edge of the "Function" key row (includes keys like F5, etc.) at the top of the keyboard, you will see the key ⎙ Print Screen.
- The "Print Screen" key usually has the words "Sys Req" just below the key name.
- The "Print Screen" key name is sometimes abbreviated to "prt scr", "prnt scrn", or "prt sc".
- If below the words "Print Screen" there are other words (such as "Sys Req"), you need to hold down the key. Fn just activated the screen capture function.

Open the item you want to back up on screen. When you take a screenshot with the "Print Screen" key, everything displayed on the screen (except for the mouse pointer) is recorded by default in the snapshot.- You should carefully check the screen before taking pictures, avoid revealing personal information.

Press ⎙ Print Screen. This will capture everything on the screen and save it to your computer's cache.- If you just want to take a snapshot of the top window, press and hold the key at the same time Alt and key ⎙ Print Screen.
- On Windows 8 and 10, you can use key combinations ⊞ Win+⎙ Print Screen to take a screenshot and automatically save it to the "Screenshots" subfolder located in the "Pictures" large folder.
Part 2 of 2: Paste screenshots

Open the program that you want to use the screenshot just taken. You can use this picture in Microsoft Paint, Word, PowerPoint, email or social media posts.- If you have Word, PowerPoint, or any other Microsoft Office program open, you need to select a new and / or empty document before you can continue.
- You can also paste the captured screenshot into an active document.
Click in the area where you want the screenshot to appear. If you want to post to Twitter, you need to create a new tweet. For Microsoft PowerPoint, you have to click on a blank slide.
Press the key combination Ctrl+V. The screenshot will be instantly pasted into the program of your choice.
- If you do this while using a social network or a mail browser, the screenshot is automatically added as an attachment.
- In addition, if using window 10, you can use the Snipping Tool to take screenshots very effectively. Just press the window key and type snipping tool to see the software.
- Then launch and select new drag the mouse around the screen area you need to capture. advertisement
Advice
- The "Print Screen" button is very useful, thanks to it, we can keep copies of online documents or other important documents without having to print them on paper for archival.
Warning
- You cannot use the "Print Screen" key to print paper documents.