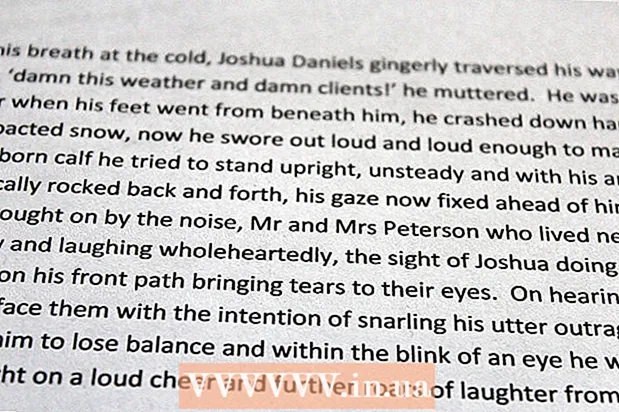Author:
Louise Ward
Date Of Creation:
12 February 2021
Update Date:
1 July 2024
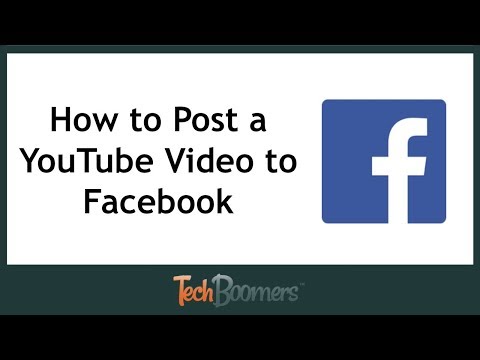
Content
This article shows you how to post a YouTube video link to Facebook on desktop and mobile platforms. When you post a YouTube link, the video will not play immediately at Facebook and will not be embedded in the post. If you want a YouTube video to play on Facebook, you'll need to upload the video first and then post the file to Facebook.
Steps
Method 1 of 3: Post a link to Facebook
(on Android). This is an arrow that curves to the right; You will see a share option above the video.

Touch Facebook in the currently displayed window. To see this option, you must have Facebook installed on your phone or tablet.- Perhaps you must first swipe the screen to the right and select More (Add) on iPhone to see the Facebook logo.
- When prompted, you'll need to give YouTube permission to post content to Facebook, and then sign in to Facebook with your email address (or phone number) and password before proceeding.
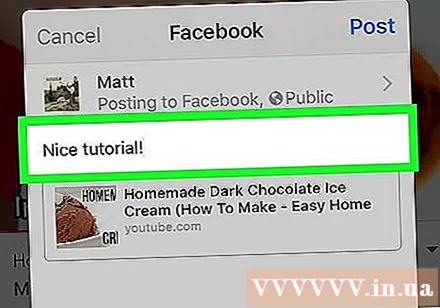
Enter content for the article. If you want to add comments or other content with the video, enter the information in the text input field above the article.- If you do not enter information here, the default text above the post will be the video link.

Touch Post (Post) in the top-right corner of the post window. This is the operation of posting a video link to Facebook. Other users can click on the link to open the video on YouTube. advertisement
Method 3 of 3: Post YouTube videos to Facebook
Understand the limitations of this approach. To post and watch videos on Facebook instead of switching to YouTube, you will have to upload the video to share and post to Facebook. This method will have some limitations as follows:
- You cannot perform operations on mobile platforms (such as smartphones or tablets).
- The quality of the YouTube video will decrease when posted to Facebook.
- Facebook only allows uploading videos up to 1.75MB and 45 minutes in duration; Videos that are larger / longer duration cannot be uploaded.
- Use this method only if you / your organization has created and owned the original video copyright or if you are licensed. It is often not enough to credit an author by mentioning their name on a Facebook post.
Open YouTube. Go to https://www.youtube.com/ from your web browser to open the YouTube home page.
Find the video. Click the search bar at the top of the YouTube site, enter the name of the video you want to download and press ↵ Enter.
Select video. Just click on the video's thumbnail in the search results page to open it.
Copy the video's address. Click the web address in the text input field near the top of the browser window to select it, then press Ctrl+C (on Windows) or ⌘ Command+C (on Mac) to copy.
Open the Convert2MP3 page. Visit http://convert2mp3.net/en/ from a web browser. The Convert2MP3 page will allow you to convert the copied YouTube URL into an MP4 video file for you to download.
Paste the video's address. Click the text input field below the "Insert video link" heading, then press Ctrl+V or ⌘ Command+V. You will see the YouTube link displayed here.
Change the video file format. You will click on the cell mp3 to the right of the text input field, then select mp4 in the currently displayed menu.
Choose quality. Click the "MP4 Quality" selection box below the path input field, and then select the quality you want to set up the video.
- You cannot choose a quality higher than the current quality of the video, as this will cause an error.
Click convert (Convert). It's the orange button to the right of the path input field. With this, Convert2MP3 will convert your video into a file.
- If you receive an error message, choose a different quality for the video and click convert once again.
Click DOWNLOAD (Download). It's an orange button that shows up below the video title after the video has been successfully converted. Thus, the video file will be downloaded to your computer.
- The video download will take a few minutes, so be patient and don't close the browser.
Open Facebook by visiting https://www.facebook.com/ from a web browser. You will see your News Feed page if you are logged into Facebook.
- If you're not logged into Facebook, enter your email address (or phone number) and password, then click Log In (Log in).
Click Photo / Video (Photo / Video). You'll find a green and gray button below the "Make Post" text input field near the top of the Facebook page. A File Explorer (Windows) or Finder (Mac) window will appear right after this.
Select the downloaded video. Find the video you downloaded and click it to select it.
- If you haven't adjusted your browser's download settings, you'll see the video in the folder Downloads on the left side of the window.
Click Open (Open) in the bottom-right corner of the window to upload videos to your Facebook posts.
Add content to articles. Enter any information you want to attach the video to in the text input field above the post creation box. At least you should credit the author (such as "Source:".
Click Post (To post). It's the blue button in the bottom-right corner of the post window. This will upload the video to Facebook, but you will have to wait a few minutes before the download is complete.
- You and others can watch the video by navigating to the video on your profile and clicking the "Play" button.
Advice
- You can also post a link directly from YouTube by copying, opening Facebook, and pasting it in the "What's on your mind?" Field. (What are you thinking) above the News Feed or Timeline page.
Warning
- Videos that you share on Facebook are subject to the Facebook Terms of Service and Facebook's Rights and Responsibilities Statement at https://www.facebook.com/terms.php?ref=pf