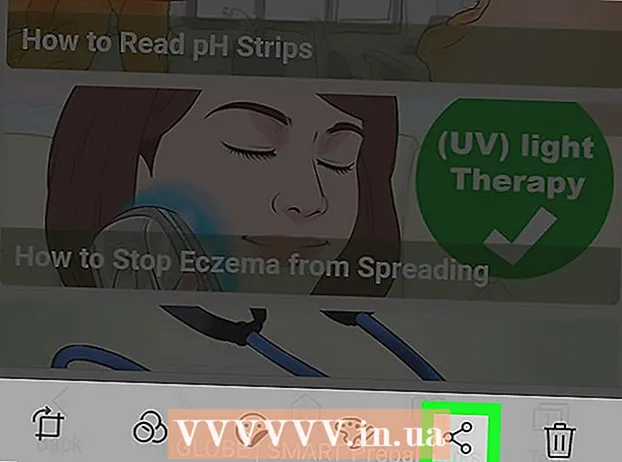Author:
Randy Alexander
Date Of Creation:
26 April 2021
Update Date:
26 June 2024

Content
WikiHow today teaches you how to delete text conversations or individual messages on iPhone. You can also prevent text messages from showing up on your iPhone's lock screen and in the Notification Center when they arrive.
Steps
Method 1 of 4: Delete text conversations
Open the iPhone's Messages app. The app is green with a white speech bubble icon, usually on the Home screen.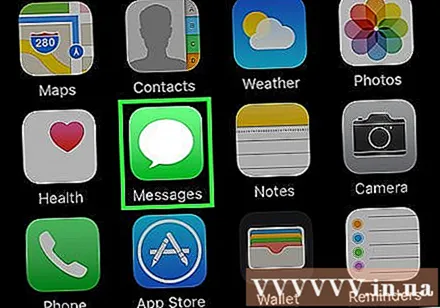
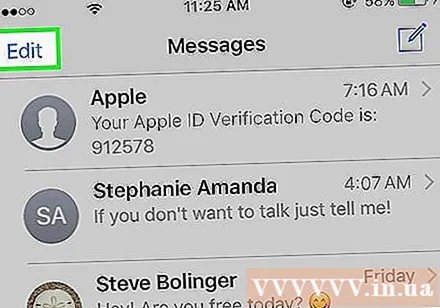
Press the button Edit (Edit) in the upper left corner of the screen.- If Messages opens a conversation, press the "Back" button in the upper left corner of the previous screen
Tap each conversation you want to delete. Each conversation will be selected after you tap it.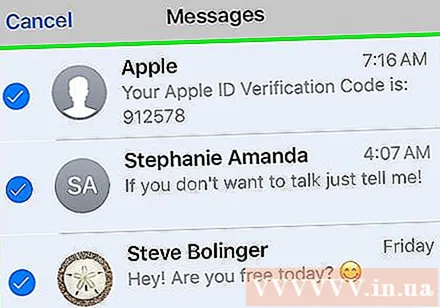
- You can tap a selected message again to deselect.
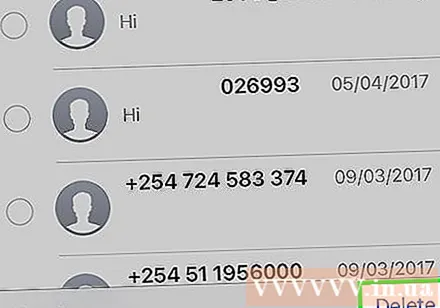
Click Delete (Delete) in the lower right corner of the screen. The selected conversations are deleted from the Messages application. advertisement
Method 2 of 4: Delete each text message
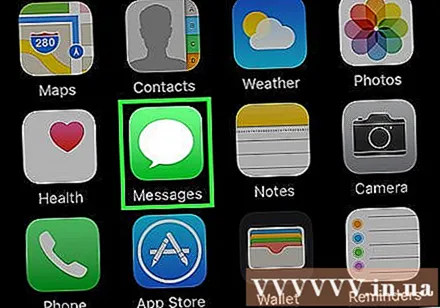
Open the iPhone Messages app. The app is green with a white speech bubble icon, usually on the Home screen.
Tap a contact name. Your conversation and that person will appear.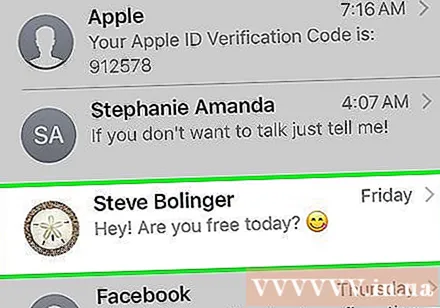
- If Messages opens a conversation, press the "Back" button in the upper left corner of the previous screen
Tap and hold on a message you want to delete. A drop-down menu will appear at the bottom of the screen.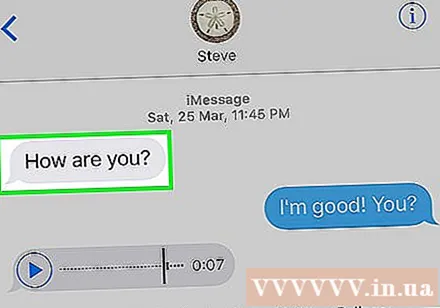
Press the button More (More) at the bottom of the screen.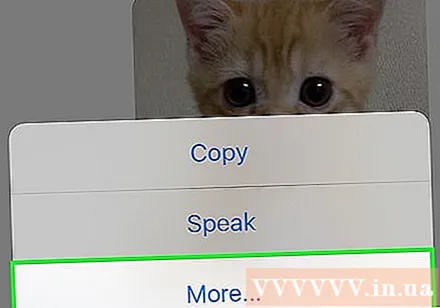
Tap each message you want to delete. Each message will be selected after you click.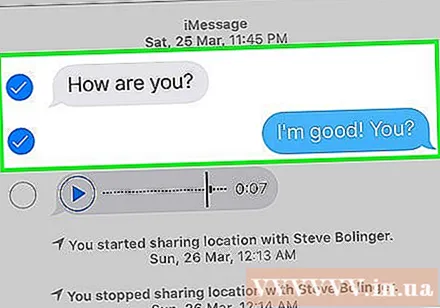
- The first message you press and hold is automatically selected.
Click the trash can icon located at the bottom left of the screen.
Click Delete Messages good Delete Messages. The option will pop up at the bottom of the screen as soon as you tap the trash can. Once confirmed, the selected messages will be immediately deleted from the conversation.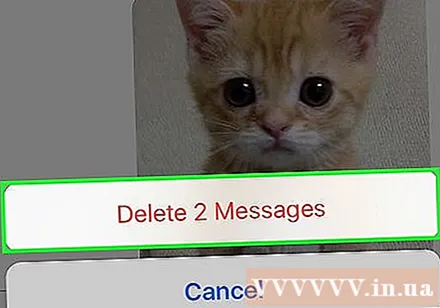
- For example, if you select 15 messages, the button will say the text Delete 15 Messages (Delete 15 Messages).
- If only one item is deleted, the button will appear as Delete Message (Delete Messages).
Method 3 of 4: Hide ringing text messages
Open the iPhone's Settings app. Apps are gears in gray, usually located in the Home screen.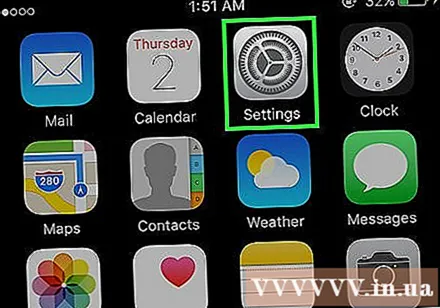
Click on the action Notifications (Notice) is near the top of the Settings page.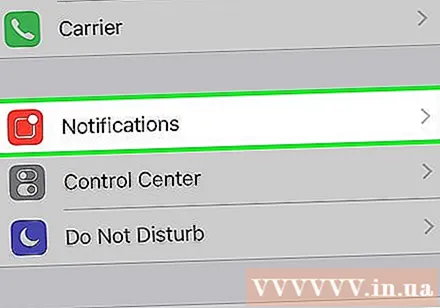
Scroll down and tap the action Messages is in a string of apps with the initial "M" of the Notifications page.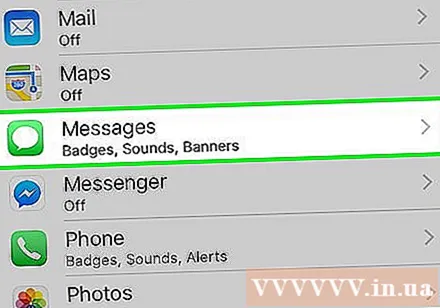
Slide the item Allow Notifications (Allow Notifications) to the "Off" position. This option is at the top of the page. The slider will then turn white, which means that the iPhone will no longer show notifications for incoming messages.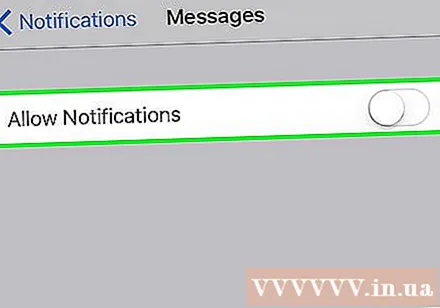
- When this option is off, your phone will not vibrate or ring for incoming messages.
Method 4 of 4: Send iMessage with Invisible Ink
Open the iPhone Messages app. The app is green with a white speech bubble icon, usually on the Home screen.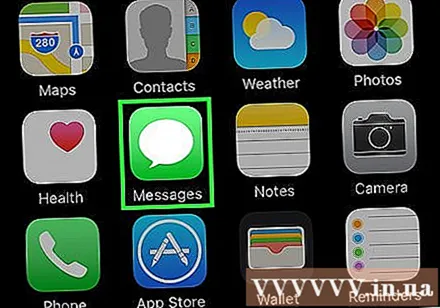
Tap a contact name. Your conversation and that person will appear.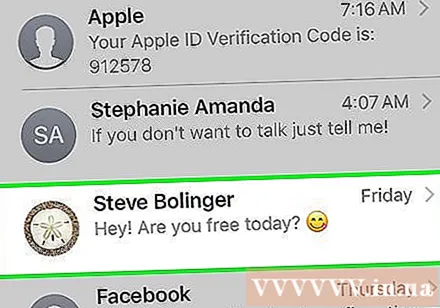
- If you can't find the conversation you need, swipe up on the top of the screen and type the contact's name in the search bar Search at the top of the screen.
- You can click on the pencil box in the upper right corner to create a new message.
- If you already have a conversation with someone, click the "Back" button in the upper left corner of the screen to see the "Messages" page.
Click on the data area iMessage at the bottom of the screen. This is where you will compose your message.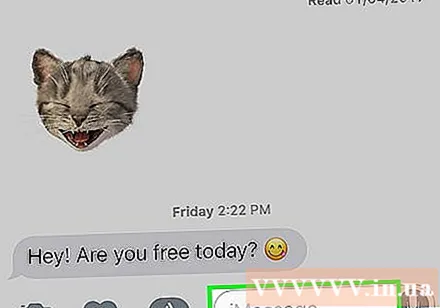
Compose your message.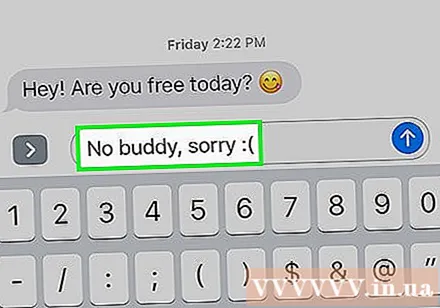
Click and hold the arrow button in the right corner of the "iMessage" data area (or "Text Message").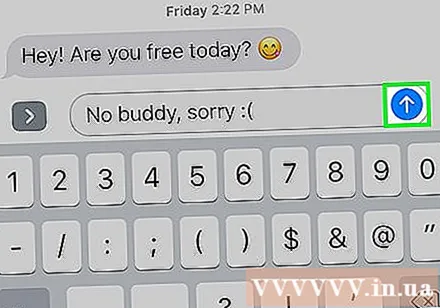
Click on the dot next to Invisible Ink (Ink Invisibility). The "Invisible Ink" feature will obscure iMessage text messages.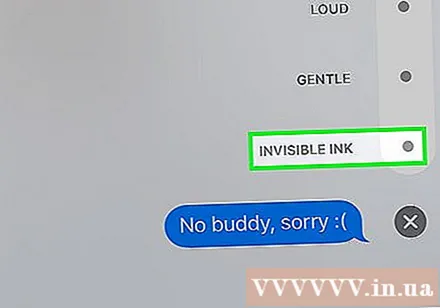
Click the white arrow button. IMessage messages with invisible ink will be sent, which means recipients will have to tap or swipe through the message to view the content. advertisement
Advice
- When you swipe left on a conversation, optional Delete will appear. This is useful when you want to delete only one conversation.
Warning
- Deleting messages from the conversation only removes them from your iPhone. The other person in the conversation still has a similar conversation with the comments you deleted.