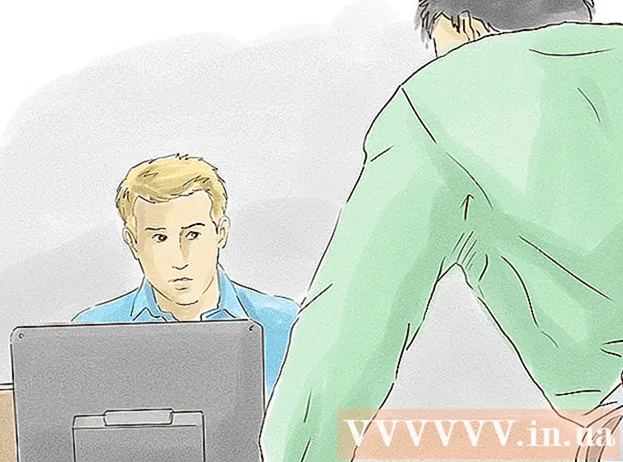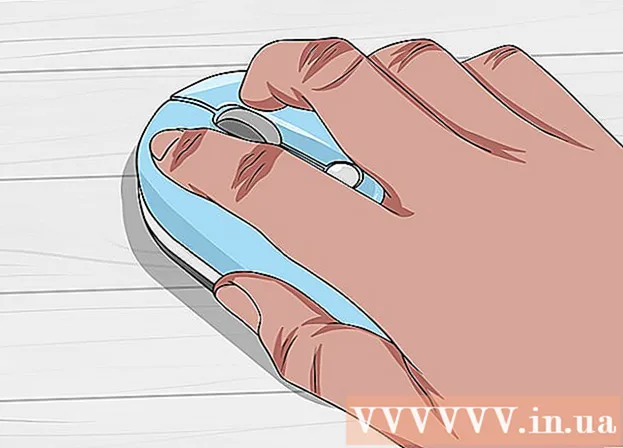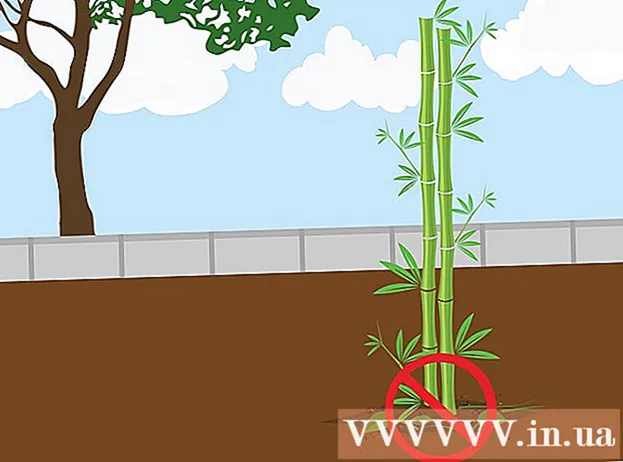Author:
Laura McKinney
Date Of Creation:
9 August 2021
Update Date:
1 July 2024

Content
This article shows you how to extract RAR files on Mac using the free Unarchiver application. If you cannot install Unarchiver for some reason, you can use the free Stuffit Expander app.
Steps
Method 1 of 2: Use Unarchiver
App Store on a Mac.
- Click the search bar in the upper-right corner of the App Store window.
- Type unarchiver search bar, then press ⏎ Return.
- Click Get (Receive) below the "Unarchiver" heading.
- Click Install App (Install application) below the "Unarchiver" heading when asked.
- Enter your Apple ID password when prompted.

Open Launchpad by clicking on the app with the spaceship icon commonly found in the Dock section below the Mac screen.
Click The Unarchiver to launch the application.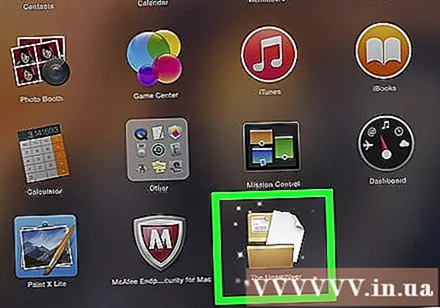
- When asked, you may have to choose to save all the extracted files to the same folder or be asked again at each operation.
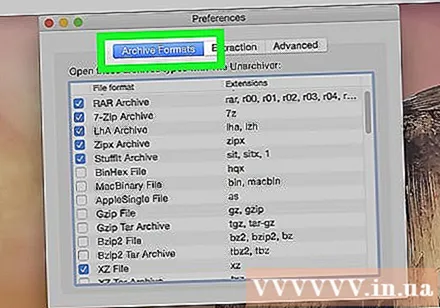
Click the card Archive Formats (Compressed format) at the top of the window.
Check the box "RAR Archive" to make sure Unarchiver can extract RAR files in the future.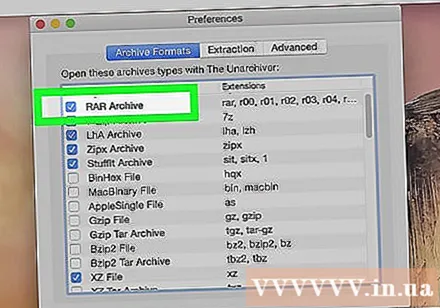
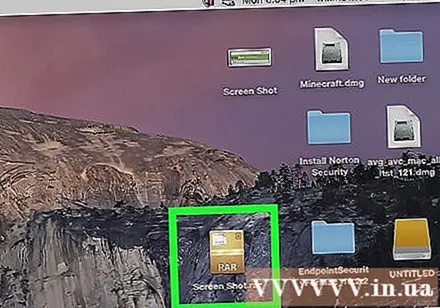
Select the RAR file. Go to the folder containing the RAR file you want to open, then click on the file.- If you want to extract an RAR file that is split into several pieces, you should start with the ".rar" or ".part001.rar" file. All sections must be saved in the same folder.
Click File at the top of the Mac screen to open a drop-down menu.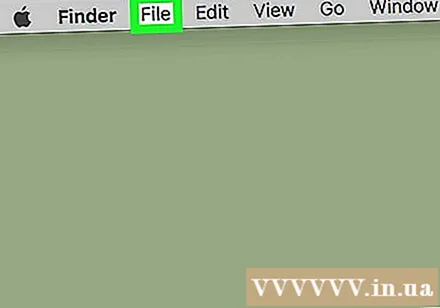
- In some cases, you can also double-click the RAR file to open it in Unarchiver. This will not work if you have a lot of applications that open RAR files on your Mac.
Choose Open With (Open with ...) in the menu File. The screen will display another menu.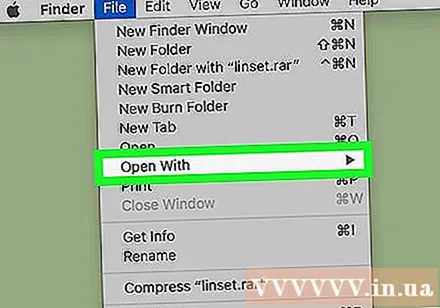
Click The Unarchiver in the currently displayed menu. This will open the RAR file in Unarchiver and begin extracting the RAR file into the RAR folder.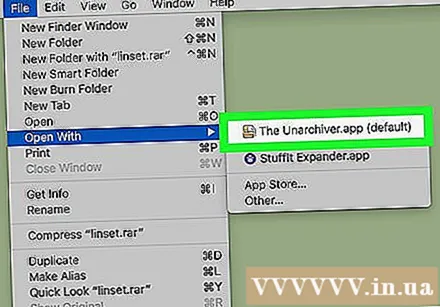
- If the RAR file is secure, you will have to enter the password before the file is extracted.
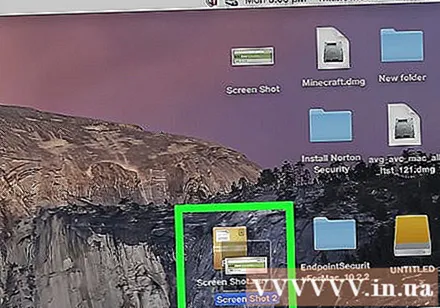
Open the extracted file. By default, the Unarchiver program will extract the RAR file into the same folder as the original RAR file. For example, if the RAR file is saved in the Desktop folder, you will see the unzipped files here. advertisement
Method 2 of 2: Use StuffIt Expander
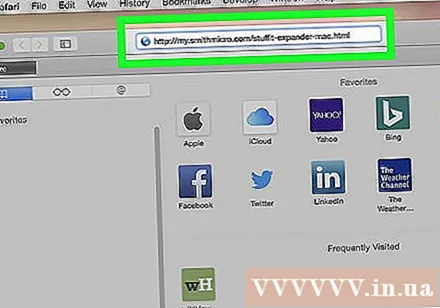
Open the StuffIt Expander website by visiting http://my.smithmicro.com/stuffit-expander-mac.html on your computer's web browser. This is a free application that supports a variety of archive files, including RAR.
Download StuffIt Expander in the following way: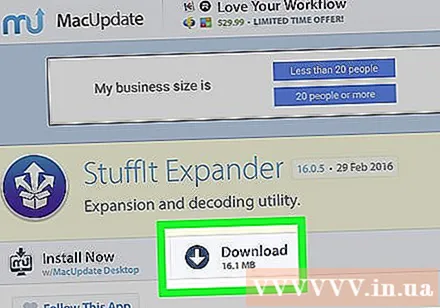
- Enter your email address in the "Email *" field.
- Click FREE Download (Free download).
- Click Download (Download).
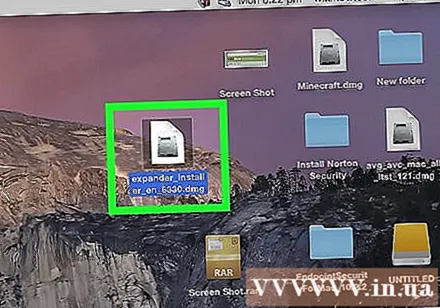
Install Stuffit Expander. Double-click the downloaded installation file and click Agree (Agree) when prompted and wait for the installation to take place.- You will be asked to verify the software before installing.
Open StuffIt Expander by double-clicking on the application's icon.
- When prompted, click Open (Open).
Click Move to Applications Folder (Switch to application folder). This is the creator of completing the installation and opening of StuffIt Expander; Now you can use this app to open RAR files.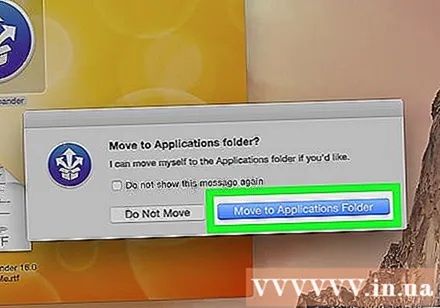
Click the menu StuffIt Expander in the upper left corner of the screen to open a selection list.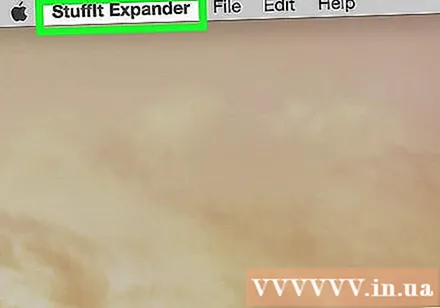
Click Preferences… (Optional) in the selection list StuffIt Expander.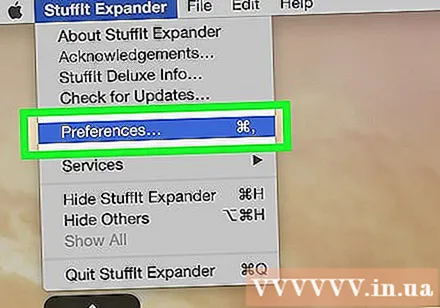
Click the card Advanced (Advanced) at the top of the Preferences window.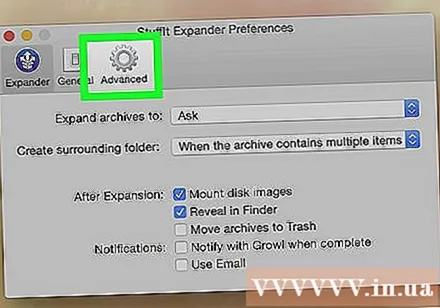
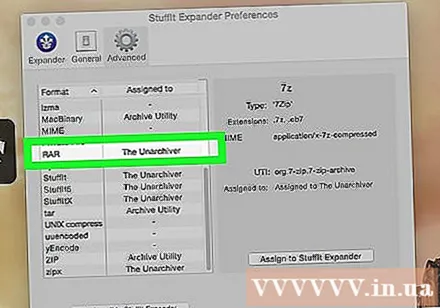
Drag the scroll bar down and click on the selection RAR in the middle of the window.
Click Assign to StuffIt Expander (Switch to StuffIt Expander) on the right side of the window. This allows StuffIt Expander to open the RAR file on the Mac.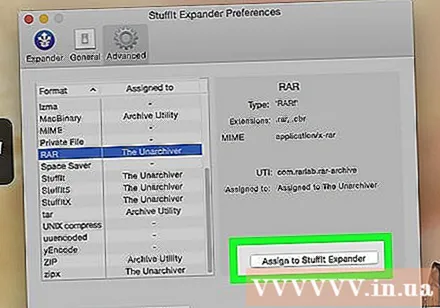
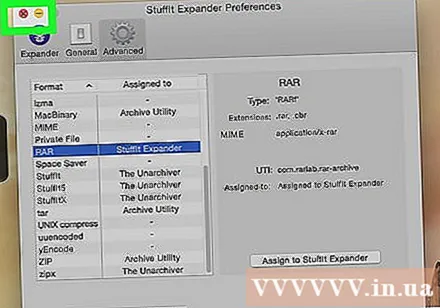
Close the window by clicking the red button in the upper left corner of the window.
Double-click the RAR file to launch StuffIt Expander and begin the process of extracting the RAR file.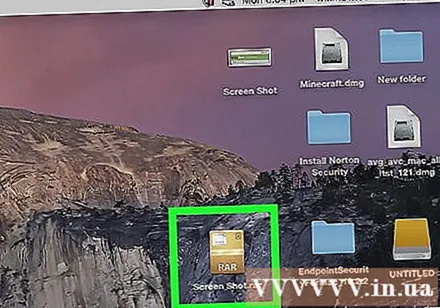
- If StuffIt Expander doesn't start, right-click or press Ctrl and click the file and select Open With (Open with…) and click StuffIt Expander.
- If you want to extract an RAR file that is split into several sections, you should start with the ".rar" or ".part001.rar" extension. All sections must be saved in the same folder.
- If the RAR file is secure, you will have to enter the password before the file is extracted.
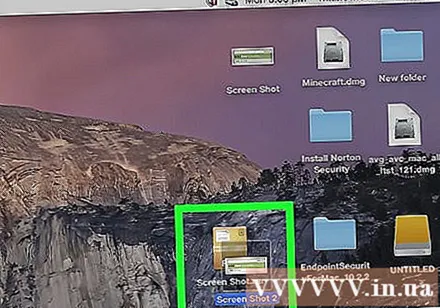
Open the extracted file. By default, StuffIt Expander will extract the RAR file into the same folder as the original RAR file. For example, if the RAR file is saved in the Desktop folder, you will see the unzipped files here. advertisement
Advice
- The RAR folder is essentially the same as a ZIP folder, but with the only exception is that both Windows and Mac computers have a ZIP file decompression program built in.
Warning
- The RAR folder doesn't always contain files that you can open, but Unarchiver and StuffIt Expander still allow you to view those files.