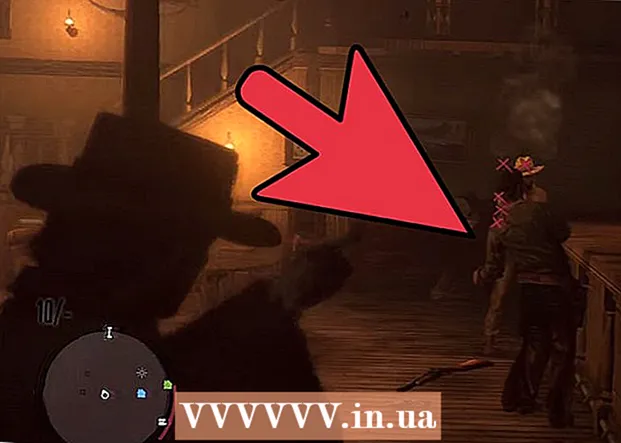Author:
Peter Berry
Date Of Creation:
12 February 2021
Update Date:
1 July 2024
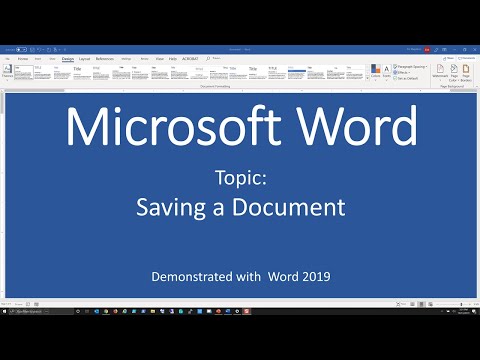
Content
You can save your Microsoft Word document by going to the File menu and pressing "Save". If there is a need to publish or print, the "Save As" feature will be used to save the document in a format other than MS Word (eg PDF). You are required to save the document after you finish it if you want Word to keep its workflow.
Steps
Method 1 of 2: Save the Microsoft Word document
Make sure document is open. You can open MS Word by double-clicking the Word icon or double-clicking the Word document.

Find and click the "File" tab. This "File" tab is located in the upper left corner of the Microsoft Word interface.
Click "Save" or "Save As". If you click the "Save" item on an unsaved document, you will be redirected to the "Save As" menu.
- If the document has been previously saved, you will not have to choose the save destination (for example, desktop) or the existing file-file names will be updated.

Under "Save As", select a save location. Typical locations include "This PC" and OneDrive, but you can also click "Browse" to choose a specific location.- If you choose "This PC", you will have to choose a subfolder — for example, on your desktop (desktop).

Double-click the save location. This will take you to the filename screen.
In the "File Name" field, enter your preferred file name.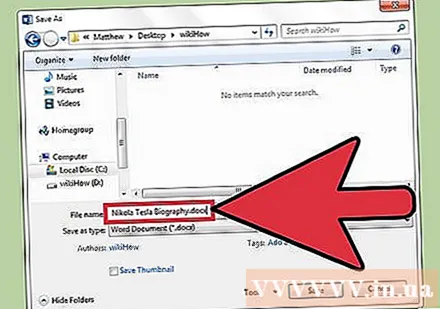
Click "Save" to save the file.
Verify that the file is saved before closing the document. If the file is in the selected save location, the file has been saved successfully! advertisement
Method 2 of 2: Save with other formats
Make sure document is open. You can open MS Word by double-clicking the Word icon or double-clicking the Word document.
Click "Save As". If the document has not been previously saved, selecting "Save" will still redirect to the "Save As" section.
Under "Save As", select a save location. Typical locations include "This PC" and OneDrive, but you can also click "Browse" to choose a specific location.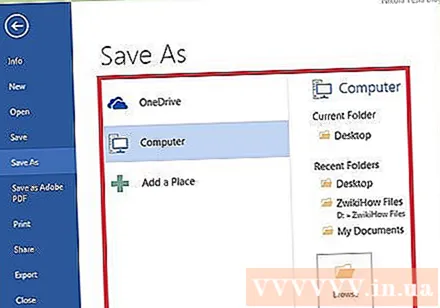
- If you choose "This PC", you will have to choose a subfolder — for example, on your desktop (desktop).
Double-click the save location. This will take you to the filename screen.
In the "File Name" field, enter your preferred file name.
Find and tap the "Save as Type" field. You can now choose the file format to save your documents in.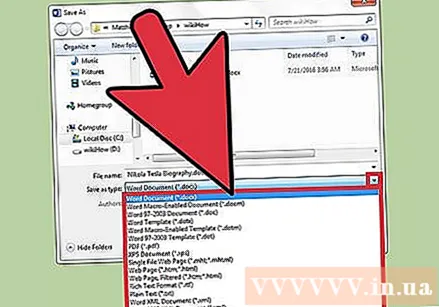
- File types include PDF, Web Page, and earlier versions of Word (for example, 1997-2003).
Click "Save" to save the file.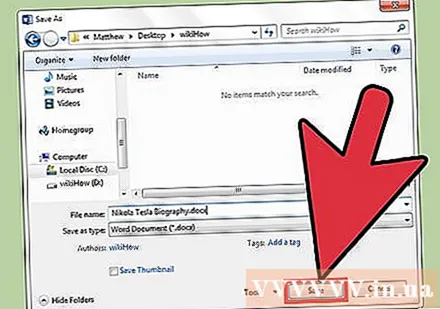
Verify that the file is saved before closing the document. If the file is in the selected save location and format specified, the file has been saved successfully! advertisement
Advice
- You can also save the document while you are editing at any time by pressing the key Control + S Or click the floppy disk icon in the top right corner of the screen.
- Word will often ask if you want to save your progress when you try to exit the file without clicking Save.
- If you want to access documents saved on multiple platforms, selecting the "OneDrive" option when saving the document will allow you to access the document on any connected phone, tablet or computer. Internet.
Warning
- The document that is not saved before closing Microsoft Word is likely to be deleted or any changes made to the existing document will be lost.