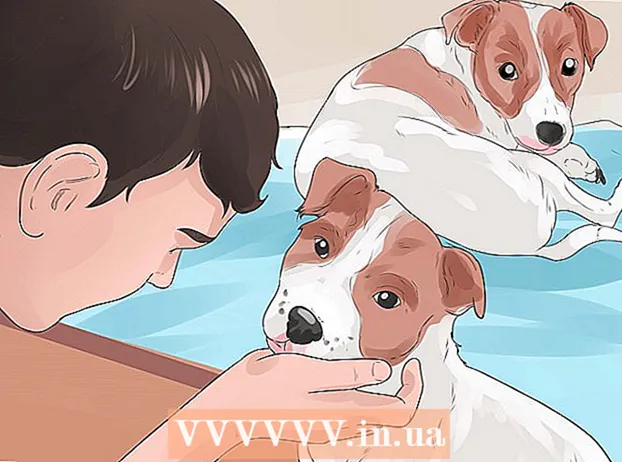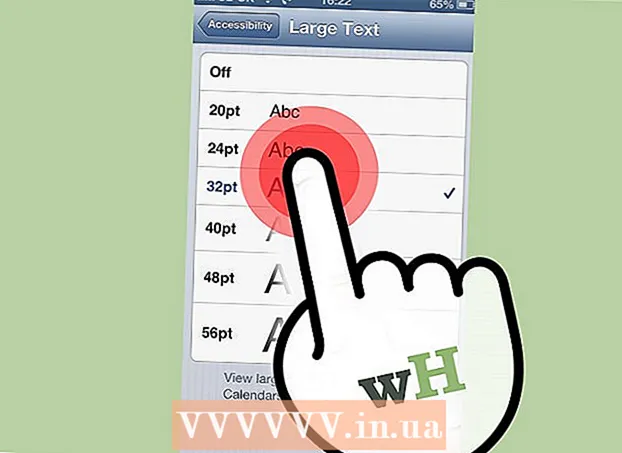Author:
Louise Ward
Date Of Creation:
8 February 2021
Update Date:
1 July 2024

Content
Today's wikiHow teaches you how to calculate payrolls for employees in the US on Microsoft Excel. Creating payroll from scratch is a tedious process, but fortunately Microsoft has a payroll template for Excel on both Windows and Mac computers.
Steps
Part 1 of 3: Create payroll
Open the Payroll Calculator website. Go to https://templates.office.com/en-us/Payroll-calculator-TM06101177 using your computer's web browser.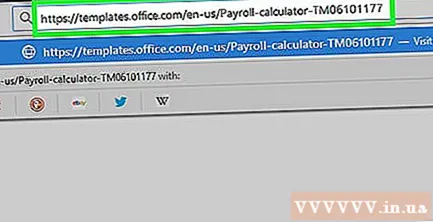
- This spreadsheet is a free Excel template from Microsoft.
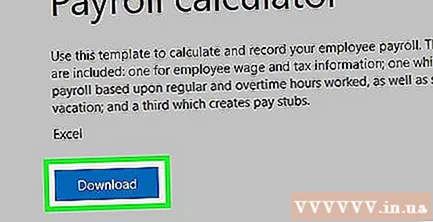
Click Download (Download). This green button is near the bottom of the window. The sample will begin downloading to your computer.- Depending on your browser, you may need to choose a save location and then click Save (Save) first, the file will be downloaded.

Open the template. Double-click the downloaded Excel file to open the template in Excel.
Click Enable Editing (Enable editing). This button is in the yellow bar at the top of the Excel window. The Excel file will be unlocked for you to edit.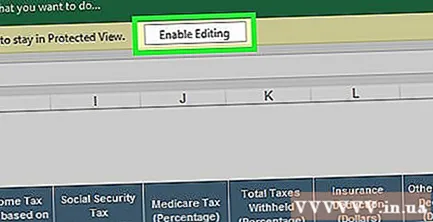
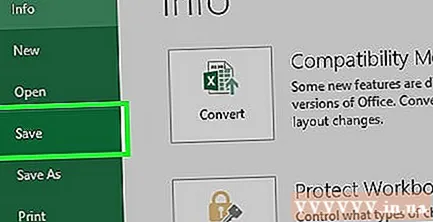
Save document. Before you edit the template, tap Ctrl+S (Windows) or ⌘ Command+S (Mac), enter a name for the file (eg "Payroll 5.12.2018") and click Save. This is to ensure that the payroll sheet is automatically saved as a second file. Then you can start to calculate the salary. advertisement
Part 2 of 3: Enter employee information
Click Employee information (Staff information). Headers are in the lower-left corner of the Excel window. This is to ensure that you are on the Employee Information sheet.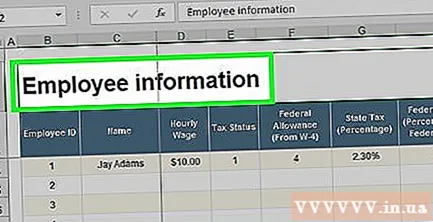
Add employee names. Enter the employee's name in the first blank box in the "Name" column.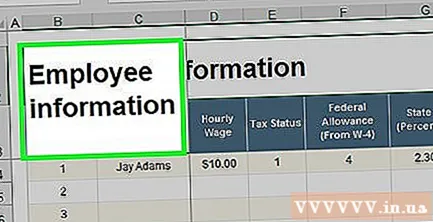
Enter the wages for an hour. Enter the amount the employee is paid hourly in the first blank box of the "Hourly Wage" column.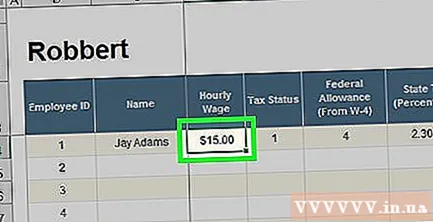
Enter employee tax information. Make sure you know your employees' tax information, then fill in the boxes below the following headings: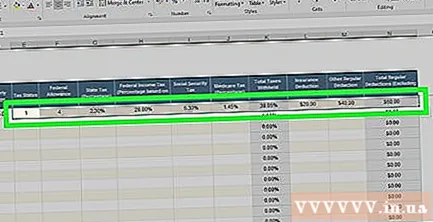
- Tax Status - Tax status. This number (usually "1") is shown on the employee's W-2 paper.
- Federal Allowance - Federal benefits. This is the number that identifies the employee's tax bracket and is usually shown on the W-4.
- State Tax (Percentage) - Your state's tax rate.
- Federal Income Tax (Percentage) - Federal income tax percentage according to employee tax bracket.
- Social Security Tax (Percentage) - Current social security tax percentage.
- Medicare Tax (Percentage) - The current Medicare tax percentage for the care of the elderly over 65 by the US government.
- Total Taxes Withheld (Percentage) - Percentage of total tax withheld. This field will be automatically calculated after you have filled in other tax fields.
Determination of employee deductions. This will depend on the employee's benefits, investments, and so on: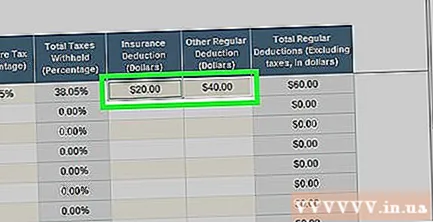
- Insurance Deduction (Dollars) - Insurance deduction. This is the dollar amount you keep for insurance.
- Other Regular Deduction (Dollars) - Other regular deductions or throw away any money you keep.
Add other employee information. After all employees have been given additional information, you can proceed with the salary calculation. advertisement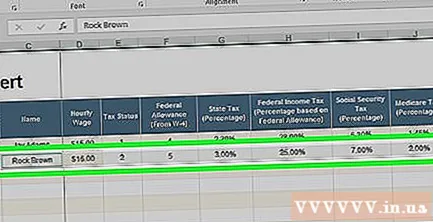
Part 3 of 3: Payroll calculation
Click the card Payroll calculator at the bottom of the page. The worksheet opens.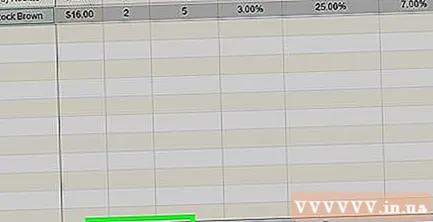
Find an employee. Identify the first employee for whom you entered information into the Employee Information page. Their names will be at the top of this page.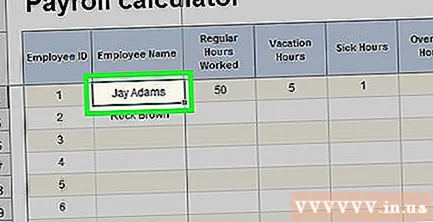
Enter hours worked. In the "Regular Hours Worked" column, enter the number of hours the employee worked (such as 40) during pay period.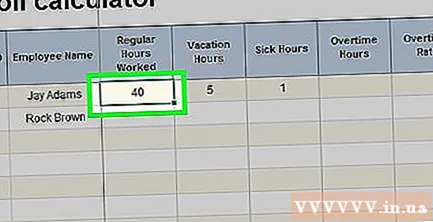
Add time off or sick if necessary. If your employee has used their vacation or sick time, note the corresponding hours they have been off in the column "Vacation Hours" or "Sick Hours".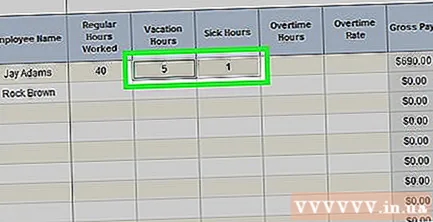
Enter overtime and rate. If your employee works overtime (for example, over 40 hours a week), enter the overtime in the "Overtime Hours" column, then enter the overtime rate (in dollars) in the "Overtime column. Rate ".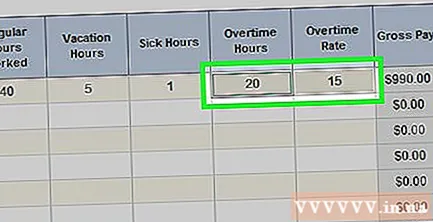
- The overtime pay rate is usually 150% higher than the employee's normal rate ("1.5 times").
Add deductions (if any) to the end. In the "Other Deduction" column, enter a different dollar amount for deductions.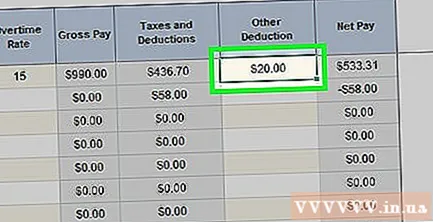
- For example, if an employee has taken a deduction for the purchase of equipment, you need to enter the amount here for a one-time payment.
Review the employee's salary. Column "Net Pay" will show the employee's net amount; If the number seems plausible, you have already charged the employee's salary.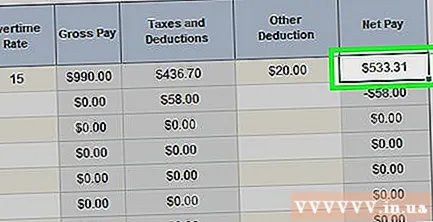
- You can also check your tax prepayments in the "Gross Pay" column.
Salary calculation for other employees. For each person listed in the "Employee Name" field, you need the data to determine their actual salary.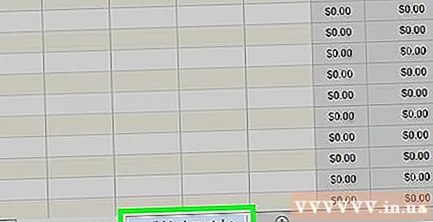
- You can check the employee's pay stub on the card PAYROLL PAYSTUBS or Individual Paystubs at the bottom of the page after calculating.
Advice
- After you finish calculating one pay period, you should save that sheet before deleting and creating a new payroll.
Warning
- Do not delete any preformatted cells (such as cells with a previous formula) as this will cause the payroll sheet error.