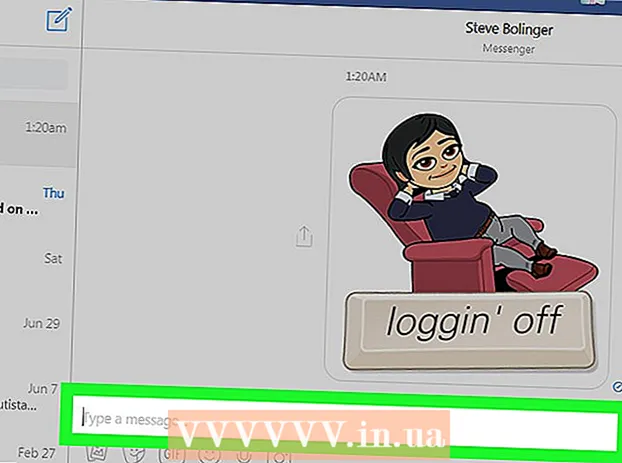Author:
Robert Simon
Date Of Creation:
16 June 2021
Update Date:
1 July 2024

Content
Today's wikihow will show you how to use Audacity to remove audio from your recording. There are several types of sounds that you might want to get rid of such as background noise, lyrics or part of a song. Keep in mind that Audacity's lyricization tool is quite rudimentary and cannot completely remove the vocals.
Steps
Method 1 of 3: Cut segments of the record
Open Audacity with the orange sound wave icon in the middle of the blue headphones.

Click File either in the top-left of the Audacity window (Windows) or the top-left of the screen (Mac).
Click Open ... (Open) is located in the drop-down menu File. A new window will open up.

Select a track. Click the record you want to edit.
Click Open in the lower right corner of the window. The recording will open in Audacity.
Choose a part. Find the paragraph you want to delete, then click and drag the mouse over it to highlight it.
Press Delete. The selected track will be deleted immediately on Audacity.- You can also click Edit then choose Delete in the drop-down menu.
Method 2 of 3: Remove noise

Select the noise in the recording. Click and drag over the noise area if possible.- If the noise area is too wide, simply choose the most noticeable segment.
Click the card Effect (Effects) is at the top of the Audacity (Windows) window or the top of the screen (Mac). A drop-down menu will appear.
Click Noise Reduction… (Noise reduction) is near the middle of the drop-down menu Effect.
Click the button Get Noise Profile (Get noise profile) is at the top of the window. Audacity will determine what to keep and where the noise is.

Select the section where you want to remove the background noise. You can also click the record and press the key Ctrl+A (Windows) or ⌘ Command+A (Mac) to select all the recordings, this is great if you're working on a song.
Click Effect then choose Repeat Noise Reduction (Repeat the noise reduction process). This option is at the top of the drop-down menu. Appropriate noise reduction will be applied to the recording.
Do it again if necessary. If a significant amount of noise is still present, repeat the process of noise cancellation. You may need to do this as many times until you are satisfied.- You can increase the amount of noise that is eliminated by clicking Noise Reduction ... in the drop-down menu and drag the "Noise reduction" slider to the right.
Method 3 of 3: Eliminate singing
Select all records. Click the recording, then tap Ctrl+A (Windows) or ⌘ Command+A (Mac).
Click the card Effect the top of the window (Windows) or the screen (Mac).
Scroll to the bottom and select Vocal Remover ... (Delete songs). A pop-up menu will pop up (you may have to click the down arrow at the bottom of the drop-down menu to find this option).
Click the vocal removal plug-in. In the pop-up menu to the right of the drop-down menu, click the link to open the vocal delete window.

Click OK. The vocals in the recording will be somewhat removed. While it's not 100% effective, you'll notice a noticeable change in results.- You can repeat this step multiple times to increase efficiency, however, the authenticity of the recording will suffer.