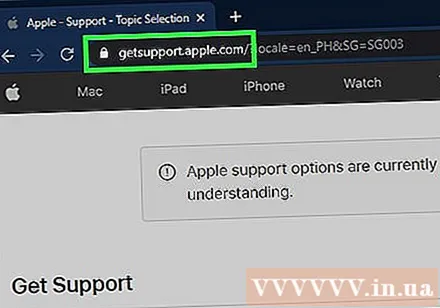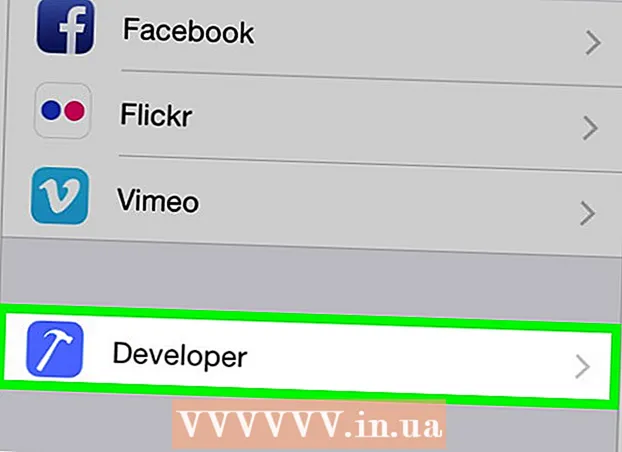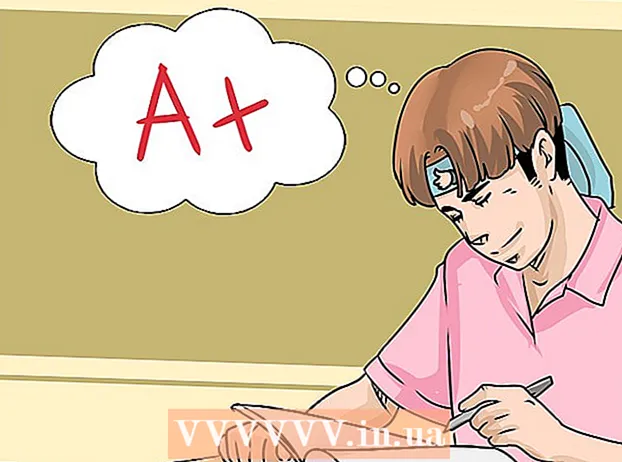Author:
Monica Porter
Date Of Creation:
20 March 2021
Update Date:
1 July 2024

Content
This is an article that shows you how to force your iPhone to freeze and restart. Restoring iPhone settings using a hard key requires you to press a number of key combinations depending on the model. If force restarting iPhone doesn't work, you can also refer to how to fix the operating system error by connecting iPhone to computer.
Steps
Method 1 of 4: Force your iPhone 8 and newer models to restart
Press and release the volume up button. This is the button on the left side of the phone, near the top edge.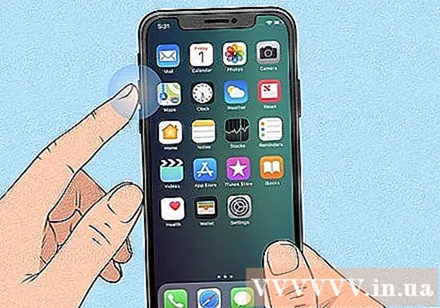
- This method will work on iPhone 8, 8 Plus, XR, XS, XS Max, 11, 11 Pro, 11 Pro Max, and iPhone SE (second generation).
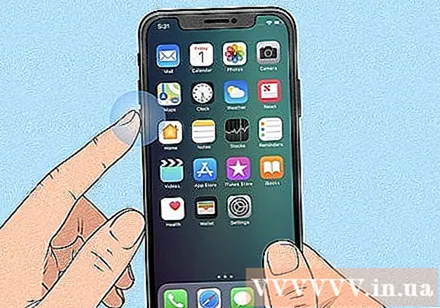
Press and release the volume down button. You will find this button on the left side of the phone, just below the volume up button.
Press and hold the button on the other side. This is the button on the right side of the phone. Keep holding the button until the Apple logo appears.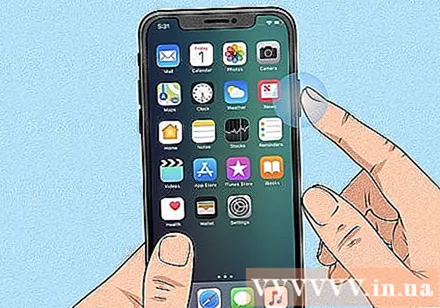

Release your hand when the Apple logo appears. This will force the iPhone to freeze and restart.- If your iPhone still won't restart, try charging it for about an hour and repeat the above steps. If you still can't restart your iPhone, see Fix iPhone not restarting.
Method 2 of 4: Force your iPhone 7 or 7 Plus to restart
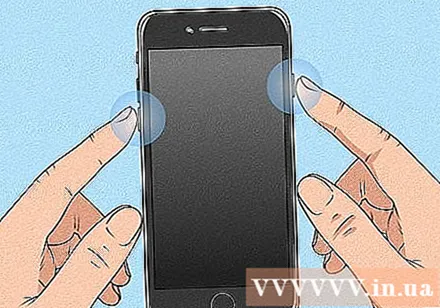
Press and hold the volume down button along with the power button. The volume down button is on the left side of the iPhone, while the power button is on the top edge. Keep holding these buttons until the Apple logo appears.
Release your hands from the buttons when you see the Apple logo. If the reset is done successfully, your iPhone will reboot normally.
- If your iPhone still won't restart, try charging it for about an hour and then doing the same thing again. If you still can't restart your iPhone, see Fix iPhone doesn't restart.
Method 3 of 4: Force your iPhone 6, 6s Plus or iPhone SE (1st generation) to restart
Press and hold the power button and the Home button. The power button is on the top edge of the iPhone, while the Home button is a large round button in the middle of the bottom of the screen. Continue holding these buttons until you see the Apple logo appear on the screen.
Release the buttons when the Apple logo appears on the screen. Your iPhone will reboot normally if the reset is done successfully.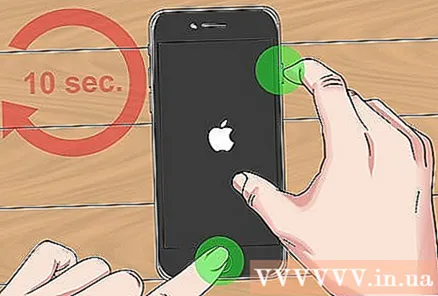
- If your iPhone still won't restart, try charging it for about an hour and repeat the above steps. If you still can't restart your iPhone, see Fix iPhone not restarting.
Method 4 of 4: Fix iPhone not restarting
Connect iPhone to computer. If your iPhone only shows the Apple logo on a monochrome screen when forced to restart, you can try using a Windows or Mac computer to fix the problem without fear of data loss. First, connect your iPhone to your computer using the charger cord.
Open Finder (on Mac) or iTunes (on a Windows computer). If you have a Mac Catalina or later, click the two-color face icon in the Dock section to open Finder. If you're on a Windows computer or an earlier version of macOS, you'll open iTunes from the Start menu or your Applications folder.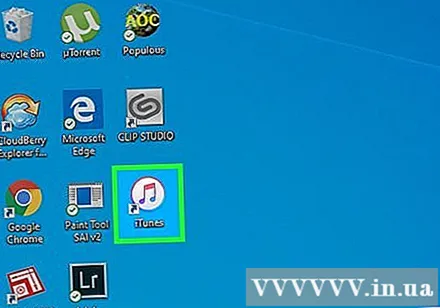
Open the iPhone folder. If you use Finder, click the iPhone's name in the left panel, just below "Locations." If you use iTunes, you will click the button with the iPhone icon near the top left corner of the app (to the right of the selection list).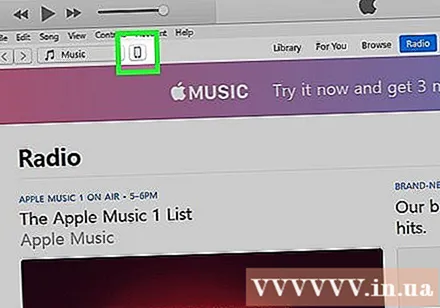
Put iPhone in recovery mode. This action will be different for each model:
- Models with Face ID: Press and release the volume up button, then press and release the volume down button. Press and hold the button on the top edge until the iPhone boots up in recovery mode.
- iPhone 8 or newer: Press and release the volume up button, then press and release the volume down button. Press and hold the button on the right side until the iPhone goes into recovery mode.
- iPhone 7/7 Plus: Press and hold the button on the top edge (or the button on the right side of some models) and the volume down button at the same time. Release your hand when you see your phone in recovery mode.
- iPhones with a Home button, iPhone 6 and earlier models: Press and hold the Home button and the button on the top (or right wall) at the same time. Release your hand when the recovery screen appears.
Click the button Update (Updated) on computer. This is the button in the notification that shows up in the Finder or iTunes when the iPhone goes into recovery mode. This option will fix the iOS error without deleting your data.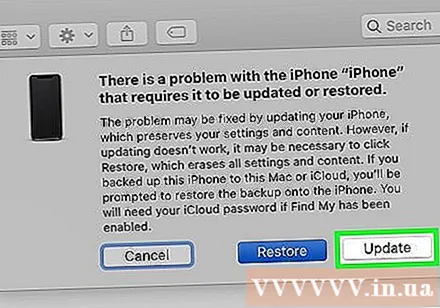
- The iPhone will reboot normally if the error is fixed successfully.
- If the update is not finished downloading after more than 15 minutes, iPhone will automatically exit recovery mode. In this case, repeat step 4 to return to recovery mode and try again.
- If the iPhone has been successfully updated but you are unable to use the device, you have probably successfully restored factory settings. Let's repeat this method and choose Restore (Restore) instead Update (Update). However, data on iPhone will be erased; therefore, you should only choose this method when you have tried everything.
Contact Apple support if your iPhone still won't restart. Apple recommends contacting support if you still experience any of the following issues: the screen is still black or a different monochrome color, the display looks normal but the iPhone doesn't respond when you touch, or iPhone just shows the Apple logo. To contact support, you will go to https://getsupport.apple.com, select your model and follow the instructions on the screen. advertisement