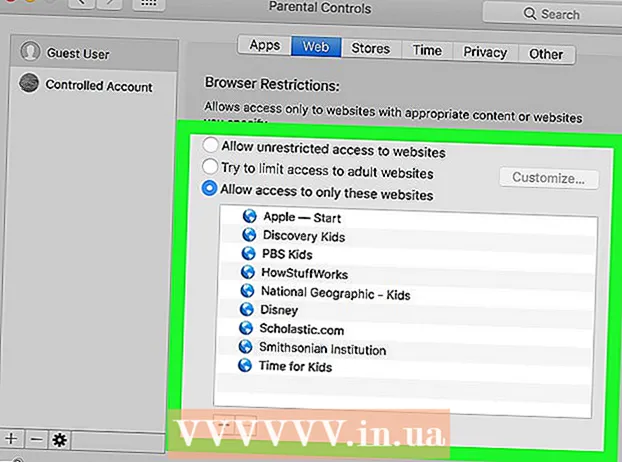Author:
Lewis Jackson
Date Of Creation:
8 May 2021
Update Date:
1 July 2024

Content
This wikiHow teaches you how to start a Windows computer in Safe Mode, which is an option to boot the system that only loads the minimum programs needed to run and prevents programs from starting. Safe Mode is a safe way to access a computer that is sluggishly operating.
Steps
Method 1 of 2: Windows 8 and 10
Start the computer. Press the power button. If the computer is running but has problems, first press and hold the power button to turn off the computer.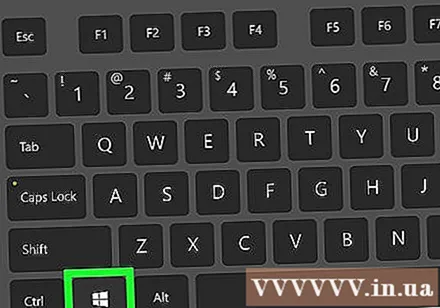
- If you are already logged in and just want to restart in Safe Mode, open the Start menu by pressing the key ⊞ Win or click the Windows logo in the lower left corner of the screen.
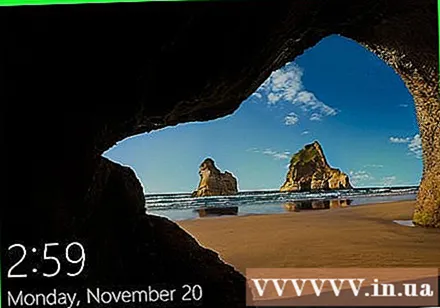
Click the start screen. After the computer boots up (or turns it back on), you will see a screen with the time and picture in the lower left corner. When clicking the screen, the user's menu will appear.
Click on the source icon with a circle with a vertical cut from top to bottom in the lower right corner of the screen. A menu will pop up.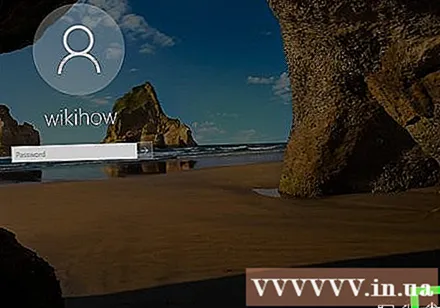
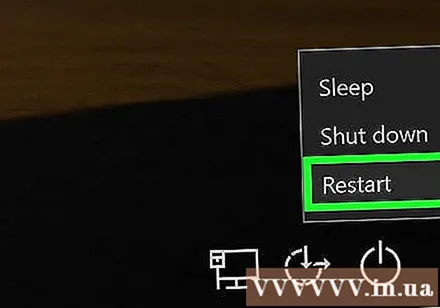
Hold down ⇧ Shift then click Restart (Reboot). Option Restart near the top of the pop-up menu, and the key ⇧ Shift on the left side of the keyboard. This will restart your computer and open the Advanced Options page.- You may need to click Restart anyway (Restart by any means) after clicking Restart. Hold down the key ⇧ Shift during.
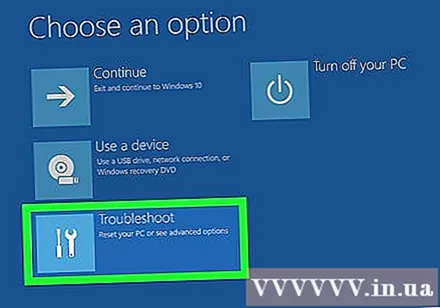
Click an option Troubleshoot (Troubleshooting) in the middle of the Advanced Options page with a blue background, white text.
Click an option Advanced options at the bottom of the page.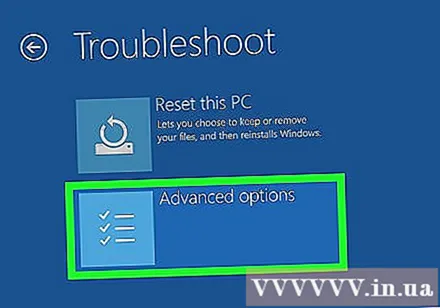
Click Startup Settings (Startup Setup) on the right side of the page, just below options Command Prompt.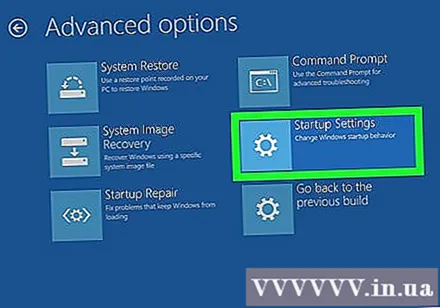
Click Restart in the lower right corner of the screen. Your computer will restart back to the Startup Settings menu.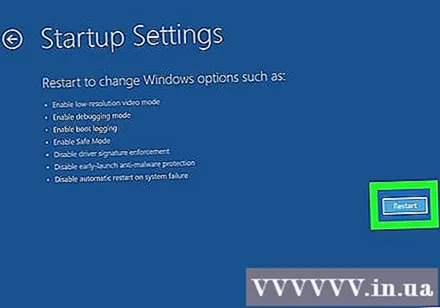
Press the number key 4. After Windows restarts to the Startup Settings page, press the number key 4 to select Safe Mode as the current boot option.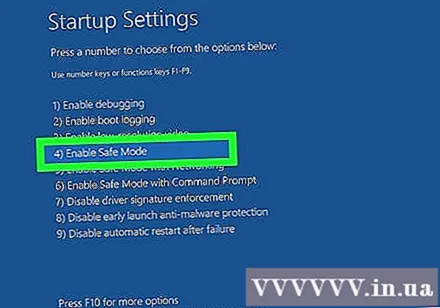
Wait for the computer to finish booting up. The computer will be in safe mode after restarting.
- To exit Safe Mode, simply restart your computer as usual.
Method 2 of 2: Windows 7
Find the key F8. This key is at the top of the keyboard. To access the Safe Mode option on Windows 7, you need to press F8 while the computer is restarting.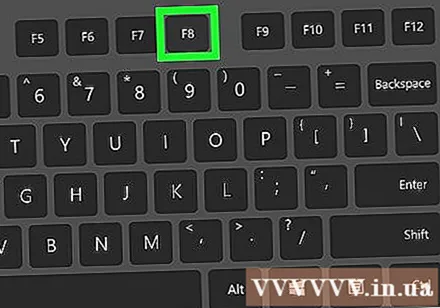
Start the computer. Press the power button. If the computer is running but has problems, first press and hold the power button to turn off the computer.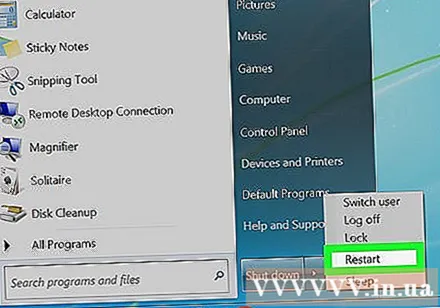
- You can also restart your computer by clicking on the Windows icon in the lower left corner of the screen, clicking on the power icon and then selecting Restart.
Press F8 many times. Proceed as soon as the computer starts to turn on. This will open the boot menu with a black and white background interface.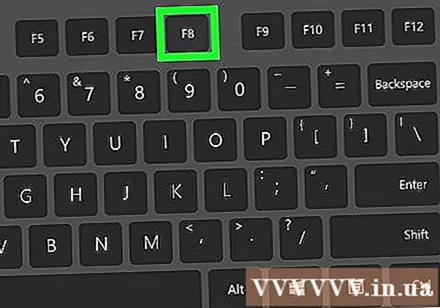
- You have to press F8 before the "Starting Windows" screen appears.
- If nothing happens when pressed F8, you may need to hold down the key Fn at the same time with F8.
Press the key ↓ until "Safe Mode" is selected. This key is usually located on the right side of the keyboard. When the white bar moves to the "Safe Mode" section, you have made the right choice.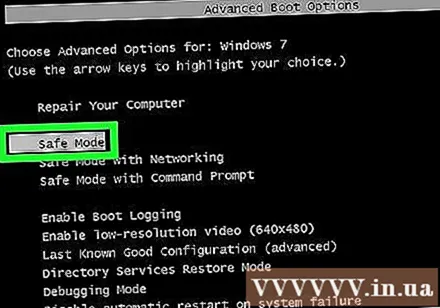
Press ↵ Enter. Safe Mode will then be identified as the reboot option and the process will continue.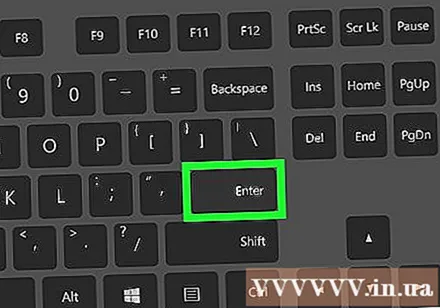
Wait for the computer to finish booting up. The computer will be in Safe Mode after restarting.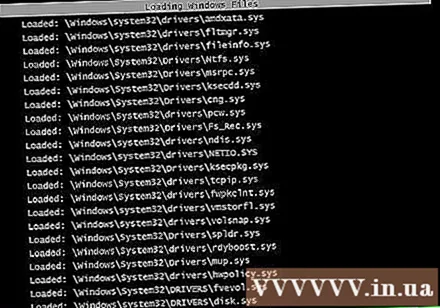
- To exit Safe Mode, simply restart your computer as usual.
Advice
- When Windows starts in Safe Mode, the operating system only runs enough software to operate the system.
Warning
- Some third-party programs will not work in Safe Mode.