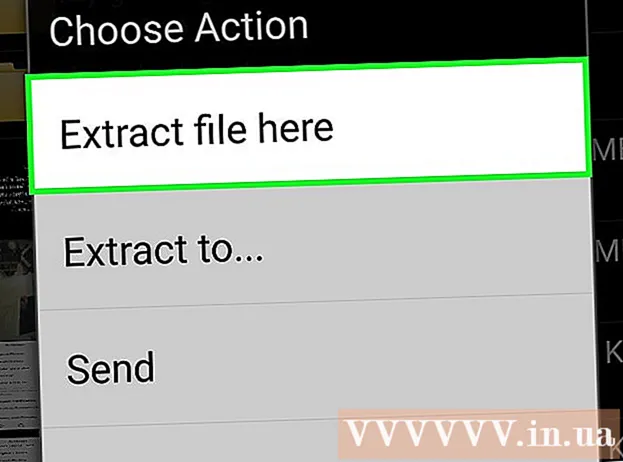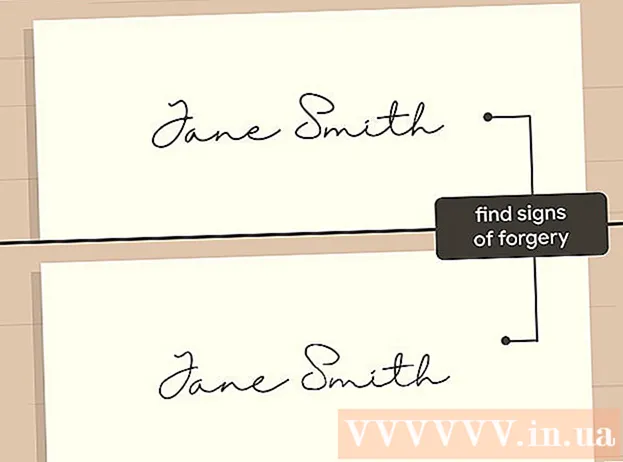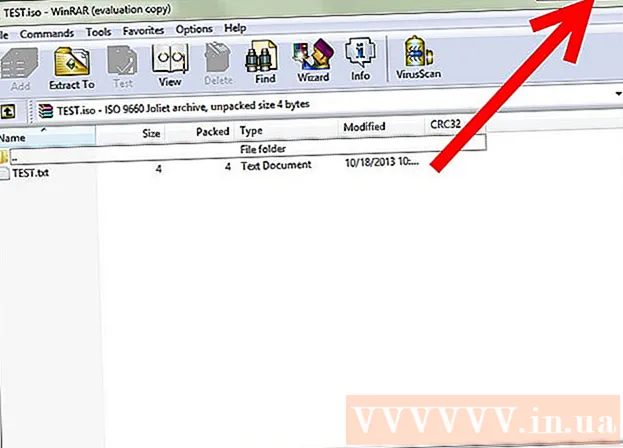Author:
Robert Simon
Date Of Creation:
18 June 2021
Update Date:
1 July 2024

Content
High CPU usage can indicate a number of problems. If a program consumes too many processors then it is more likely not to work properly. CPU overload is also a sign of a virus or malware infection and needs to be addressed immediately. Or you just can't keep up with the tasks you perform, perhaps you need an upgrade.
Steps
Method 1 of 2: Windows
Press.Ctrl+⇧ Shift+Escto open the Task Manager. This is a utility that monitors and reports all running processes and programs on your computer.
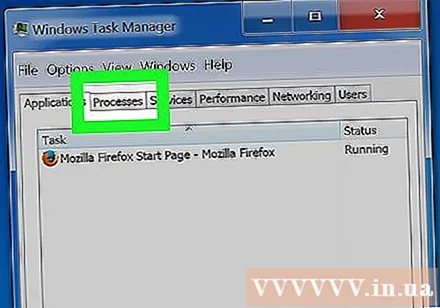
Click.Processes tab. The screen will show all the processes running on the computer.
Click on the column "CPU". It will arrange processes according to CPU usage.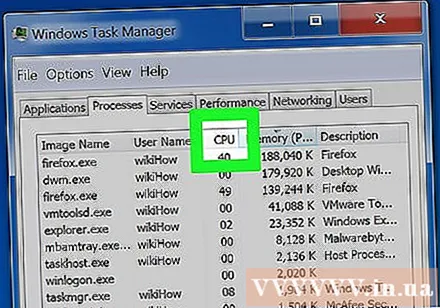
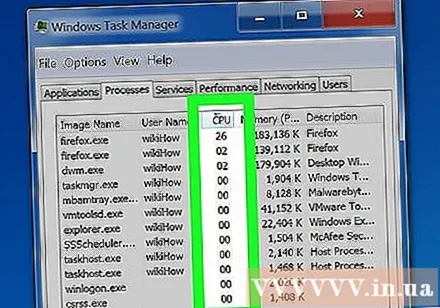
Find the processes using the majority of CPU. Typically, you will see one process consuming almost 99-100% CPU, or two different processes using 50% CPU.- Many games and multimedia programs will use 100% of the CPU to run. This is normal because these programs are designed to be run alone.
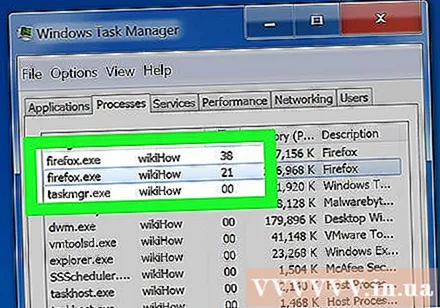
Note the "Image name" of the process. So you can use this name to look up ways to limit CPU overload.- On Windows 8, you can see the full process name instead of the system name of the process. This will make the identification much easier.
Select the offending program and click the button.End Process. You will be asked to confirm that you want to force the program to shut down.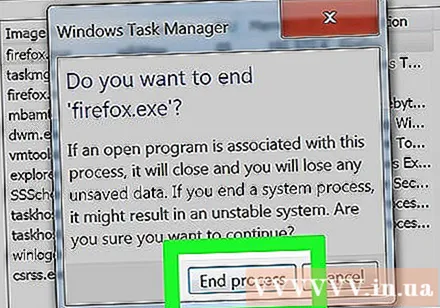
- On Windows 8, click the End task button.
- Forcing the program to shut down can cause any unsaved work to be lost. Force shutting down a system process can cause the computer to hang if it doesn't reboot.
- You do not need to force "System Idle Process" to shut down. Even though this process consumes a lot of CPU, it really doesn't use that much. When System Idle Process uses more CPU, your computer has many available energy processes.
- If you're having trouble forcing a program to shut down, check out some of the online articles for more details.
Determine how to fix the program not working. Look for the name of the program you force to shut down online. Here's how to help you determine the effect of this process as well as steps to fix your 100% CPU usage. There are typical ways to help you fix the CPU usage of a particular program: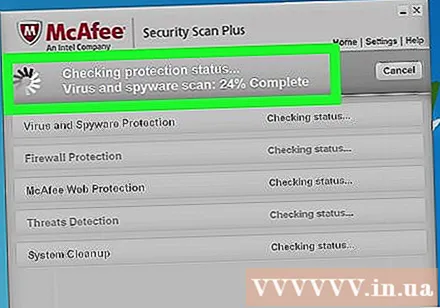
- Uninstall - If the program is not needed then uninstalling is the easiest way so it doesn't slow down the system.
- Reinstall or update - Many times an error in the program causes it to consume a lot of CPU.Reinstalling the program and updating to a new version from the developer can fix the problem you are having.
- Remove programs from starting with your computer - If the program causes your computer to start slowly but still needs it, you can prevent it from starting with your computer.
- Run a virus and malware scan - if malware is found, you need to remove them with an anti-virus and malware program. This can be a complicated process and you cannot remove the virus without reinstalling Windows. You can refer to the articles on the Internet to learn how to remove viruses and malware.
Check Power settings (on laptop). If the laptop is used and not plugged in, it will automatically slow down to save battery power. Adjusting the power settings can help increase your processor's capabilities, but shorten the time between charges.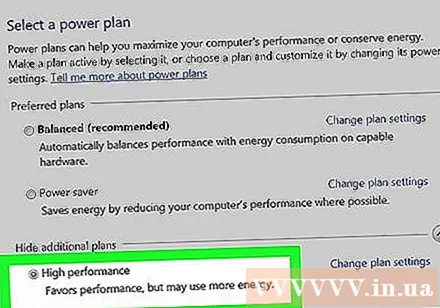
- Open the Control Panel and select "Power Options". If you don't see this option, click "Hardware and Sound" then select "Power Options".
- Click on "Show additional plans" to expand the list.
- Select "High performance". This is the option to unlock the full capabilities of the processor.
Upgrade your hardware if you turn on any programs and consume CPU. If the CPU is constantly overloading and no programs are too heavy then you should probably upgrade your computer's hardware.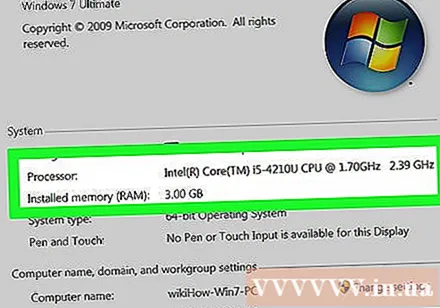
- You can use the USB to increase available system memory.
- RAM upgrade. Adding more RAM is also a way to reduce the burden on the processor.
- Processor upgrade.
Method 2 of 2: Mac
Open Activity Monitor. You go to the folder Applications (Applications)> Utilities (Utilities). Or go directly to that folder by clicking the "Go" menu and choosing "Utilities".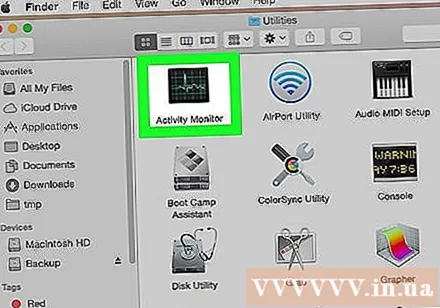
- Activity Monitor displays all processes running on Mac.
Click on the column "CPU". The processes will be sorted by current CPU usage.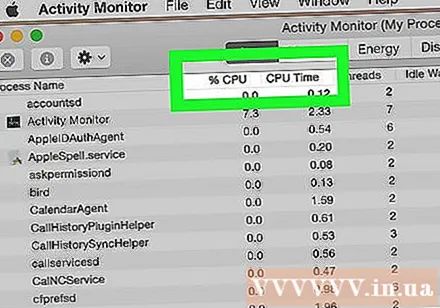
Find the processes that are consuming the most CPU. Typically, you will see one program using 99-100%, or some program using 50% CPU.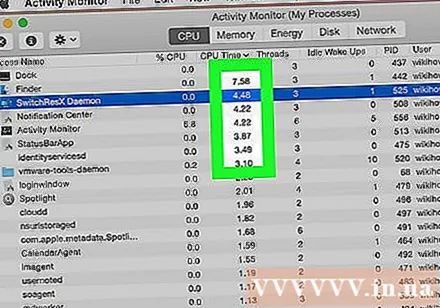
- Many multimedia editing programs use 100% of the CPU to run, especially when encoding, recording, or rendering graphics. This is normal because programs are designed to get the most out of your processor.
Note the "Process name" of the not working properly process. So you can look up how to limit CPU overload on the network.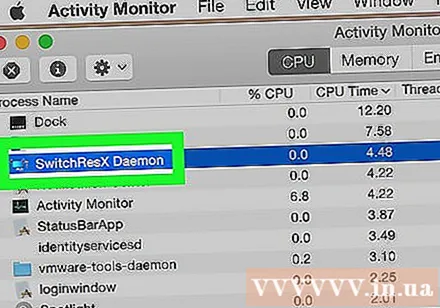
Select the offending program and click "Quit Process". You will be asked to confirm that you want to force the process to shut down.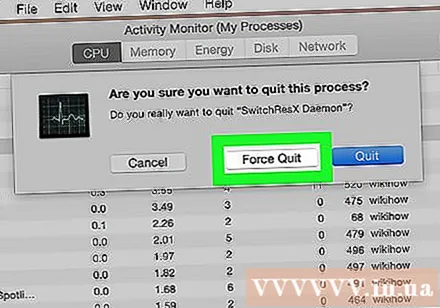
- Forcing a program to shut down can cause any unsaved work to be lost. Force shutting down a system process may cause the machine to stop working until it is rebooted.
- If you're having trouble finishing the process, check out more online articles on how to force programs on your Mac to shut down.
Determine how to fix the program not working. Look for the name of the program you force to shut down online. Here's how to help you determine the effect of this process as well as steps to fix your 100% CPU usage. There are typical ways to help you fix the CPU usage of a particular program: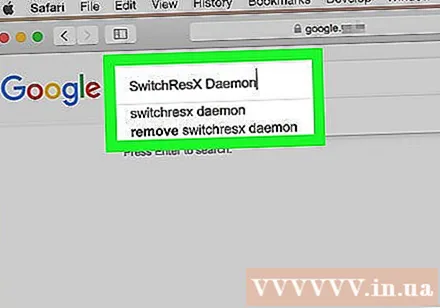
- Uninstall - If the program is not needed then uninstalling is the easiest way so it doesn't slow down the system.
- Reinstall or update - Many times an error in the program causes it to consume a lot of CPU. Reinstalling the program and updating to a new version from the developer can fix the problem you are having.
- Remove programs from starting with your computer - If the program causes your computer to start slowly but still needs it, you can prevent it from starting with your computer.
- Run a virus and malware scan - if malware is found, you need to remove them with an anti-virus and malware program. Macs don't get infected very often, but sometimes this is the case. Malware is more common, and they have a major impact on the processor. One of the most effective anti-malware tools is AdWare Medic, which can be downloaded for free from the site.
Remove desktop files. Mac will create previews of all files on the desktop, if you store a lot of video files they will quickly overload your processor and cause Finder to use 100% CPU. Move files from your desktop to a folder, and you'll only experience a slowdown when you open the folder.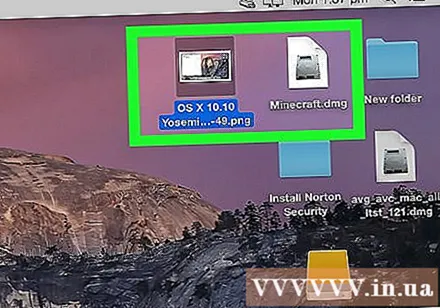
Upgrade hardware if you have problems running any of the programs. If you constantly use 100% of your CPU and don't see any abnormal programs, you should consider upgrading your hardware. There are fewer options on a Mac than a Windows computer, but you can still upgrade the RAM to improve performance.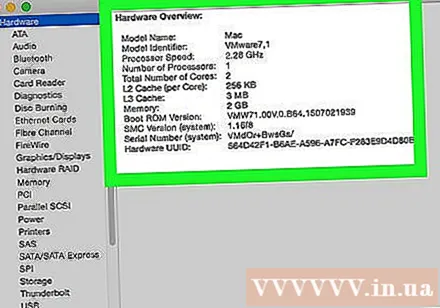
- Refer to various online articles on how to upgrade RAM. Adding RAM can reduce the burden on the processor.