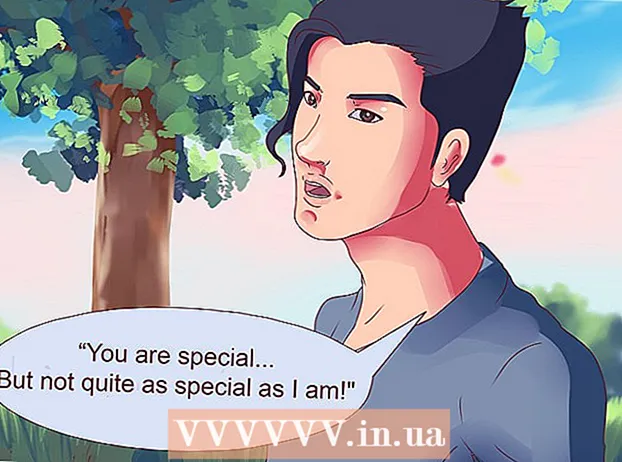Author:
John Stephens
Date Of Creation:
24 January 2021
Update Date:
1 July 2024

Content
This wikiHow teaches you how to activate Microsoft Office on PC and Mac. If you signed up for an Office 365 plan, you don't need to activate Office, just sign in with a Microsoft account. If you purchase a retail version of Microsoft Office, you will need the 25-digit product key included in the Microsoft Office product packaging. You can use the product key to activate Office on an Office app or website.
Steps
Method 1 of 3: Use a Microsoft account
. This button has a Windows logo in the lower left corner of the taskbar.

Click Office product. Click a product like Word or Excel to launch the program.- If your computer does not have Microsoft Office installed, you can download it online.
Click Activate (Activated). This option is below the key icon.

Click Sign In (Login) is under "Activate" option.
Sign in with your Microsoft account. Enter the email address and password associated with your Microsoft account.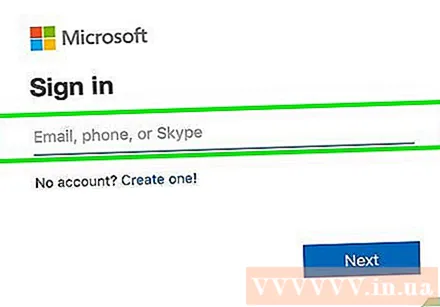

Follow the instructions on the screen and click next (Next). The activation process will complete.- If your account has exceeded the maximum number of installs for a subscription, you may need to deactivate installation on another computer.
Method 2 of 3: Enter the product key on the Office app
Click Office product. Click a product such as Word or Excel to launch the program.
- If you already have a product key but have not yet installed Microsoft Office on your computer, open the Office website.
Click Activate located below the key icon.
Click Enter Product Key (Enter the product key). This option is under "Activate".
Enter the product key, then click tiếp tục. Enter 25 digits of the product key without dashes.
Click Redeem Online (Online code redemption). This option is located in the "Add this key to an account" box.
Click Sign In or Create a new account (Create new account). If you already have a Microsoft account, sign in with the email address and password associated with the account. If you already have a Microsoft account, you need to click on "Create a new account" and follow the on-screen instructions to create a new account.
Click Finish Activation (Complete activation). So activation is complete and the product key has been attached to your Microsoft account. advertisement
Method 3 of 3: Enter the product key on the Office website
Access https://setup.office.com/ using a web browser. This website will help you to activate and download Microsoft Office.
Click Sign In. This red button is below the first step.
- If you don't have a Microsoft account, click "Create a new account". You will be asked to provide your first name, last name, email address, and create a password for your Microsoft account.
Sign in to Microsoft and click next (Next). Use the email address and password associated with your Microsoft account.
Enter the product key with 25 characters in the blank. The product key is printed on the card that came with the Microsoft Office suite or sometimes on the receipt.
Select the country or region and language, then click next. Use the drop-down box where you enter your product key to select the language and country / region. Once you are done, click Next.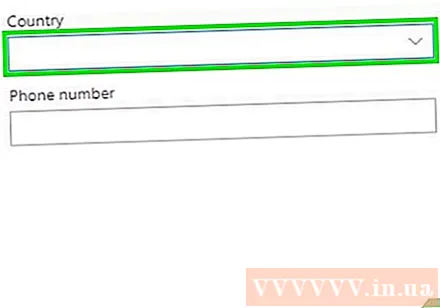
Check Automatic Renewal, then click next. Use the switch to turn auto-renew on or off. This feature is enabled by default.
Fill in your credit card information and click next. If you're using auto-renew, you'll need to fill out credit card information on the form. The credit card is automatically charged when the activation period ends and Microsoft Office needs to be renewed.
Click next. You will be taken to the Microsoft Account page to download Microsoft Office.
Click Install (Setting). This option is below the first box showing the number of installs you can use. You will be redirected to the installation information page.
- Click the button Install is opposite the setting information. The Microsoft Office setup file will download. Use the setup file to install Microsoft Office. advertisement