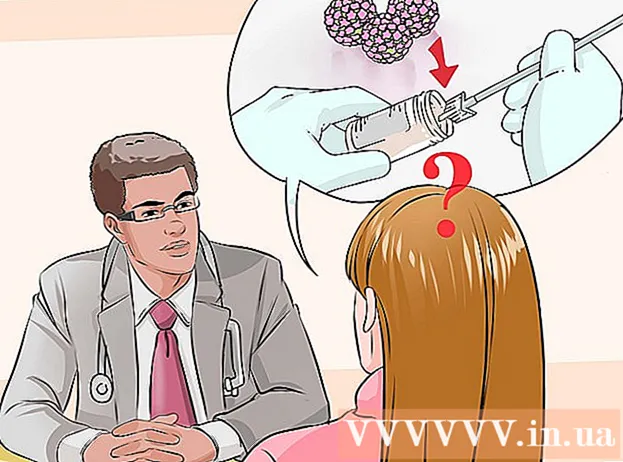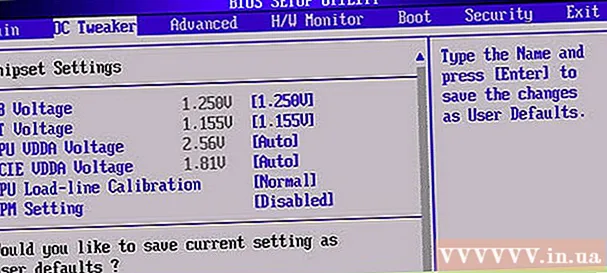Author:
Louise Ward
Date Of Creation:
11 February 2021
Update Date:
12 May 2024
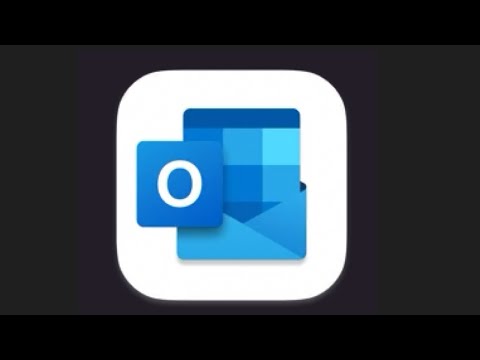
Content
This wikiHow teaches you how to download and install the latest Microsoft Outlook software update using your desktop computer.
Steps
Method 1 of 3: With Outlook 2013 or 2016 on Windows
Open Microsoft Outlook on your computer. Outlook has the letter "O" and envelope. You can find this app in the Start menu.

Click the card File (File) in the upper left corner of the Outlook app window. The file options will open in a new menu.
Click Account (Account) in the File menu. Your account and software information will appear on the new page.
- On some versions, this option may be named Office Account.

Click the button Update Options (Optional) is located below the Product Information heading. The Product Information section will display details about the software. A menu with updated tools will drop down.
Click Update Now (Update now) on the menu. This option checks for available network updates and installs the latest version for the computer.
- If you don't see this option here, click it Enable Updates (Activate updates) first. The Update Now button will appear right in the menu.
Method 2 of 3: With Outlook 2010 on Windows

Open Microsoft Outlook on your computer. Outlook has the letter "O" and envelope. You can find this app in the Start menu.
Click the card File in the upper left corner of the Outlook app window.
Click Help (Help) in the File menu. This item is on the left side, you can click or hover over it to see options.
Click Check for Updates in the Help menu. Available updates will be checked and the most recent release option downloaded to your computer.
- On some versions, this option may be named Install Updates.
- Make sure your PC is up to date before updating Outlook 2010. If your Windows operating system is not up to date, you will be redirected to the Microsoft website.
Method 3 of 3: With Outlook on Mac
Open Microsoft Outlook on your computer. Outlook has the letter "O" and envelope. You can find this application in the Applications folder.
Click the card Help lying next to window in the menu bar at the top of the screen. A drop-down menu will appear.
Click Check for Updates. The Microsoft AutoUpdate wizard will appear in a pop-up window.
Choose Manually (Manually) on the AutoUpdate window. This option will allow you to check for updates yourself without having to periodically schedule automatic updates to check.
- Or you can choose Automatically (Auto) here, then select Daily (Daily), Weekly (Weekly) or Monthly (Monthly). This way, Outlook will automatically check for new future updates.
Click the button Check for Updates is in the lower-right corner of the AutoUpdate window. The system will check to see if an update is available.
- If Outlook finds an available update, you'll be prompted to install or skip it.
- If there are no options, a notification will pop up. Please click OK to close.
Warning
- The computer needs an Internet connection to check and update Outlook.