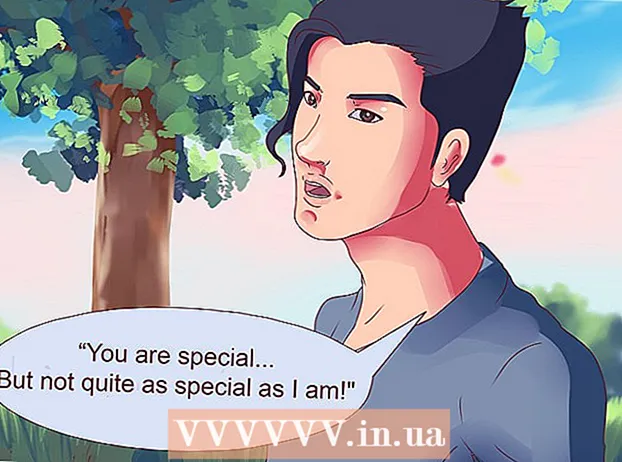Author:
Robert Simon
Date Of Creation:
15 June 2021
Update Date:
1 July 2024
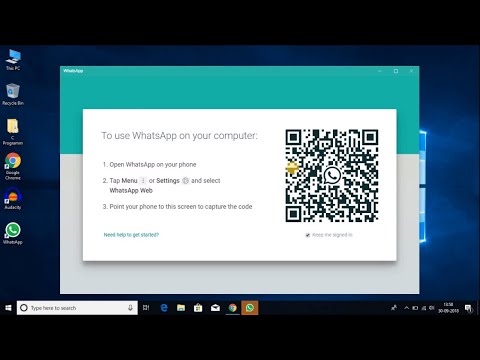
Content
This wikiHow teaches you how to download and install WhatsApp on a regular or Mac computer. To set up WhatsApp on your computer, you need to install the app on your phone first.
Steps
Part 1 of 2: Download the WhatsApp installation file
Open WhatsApp application download page. You will be able to download the WhatsApp installation file here.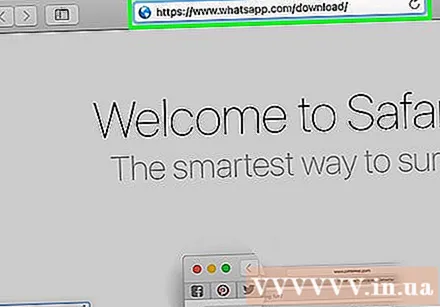

Click the download button. This button is green, located on the right side of the page, just below the heading "Download WhatsApp for Mac or Windows PC" (Download WhatsApp for Mac or Windows). After you click, the file will appear for you to confirm the download.- If you are using a Mac, this button says "Download for Mac OS X", and on a regular computer it will say "Download for Windows" (Download application for Mac). Windows operating system).
- Depending on your browser, you may need to select a storage location and then click OK to start downloading the file.

Wait until finished. The download usually takes a few minutes. Once the file has downloaded, you can proceed to install WhatsApp. advertisement
Part 2 of 2: Installing WhatsApp
Double-click the installation file. On a Mac, the file is called "WhatsApp.dmg", on a regular computer the setup file is "WhatsAppSetup" with a white WhatsApp icon (a white phone on a green dialogue box. tree). The installation file will be saved in the default download location of your computer (eg desktop).

Wait for WhatsApp to finish installing. Once done, you will see the WhatsApp icon appear on the screen.- If you have WhatsApp installed on a Mac, you must drag the "WhatsApp" icon and drop it into the "Applications" folder in the pop-up window.
Double-click WhatsApp. A window with the code you can scan will appear. The code looks like a checkerboard frame with a black and white WhatsApp app icon in the center.
Open WhatsApp on your phone. If you don't have the app available, you'll need to download and install it first.
Open WhatsApp's code scanner. The process may differ depending on the type of phone you use:
- Iphone - Click Settings (Settings) in the lower right corner of the screen, then select an action WhatsApp Web / Desktop near the top of the screen.
- Android - Click ⋮ and click on options WhatsApp Web at the top of the menu.
Point the phone's camera lens at the code. WhatsApp will scan the code, confirm the account, and complete the installation. Now, you can start using WhatsApp on your computer.
- If the code expires, you'll need to click on the green circle in the middle of the code to reload.
Advice
- Any changes to your WhatsApp conversation settings or conversations while using your computer are automatically saved to your phone (and vice versa).
Warning
- The desktop version of WhatsApp is synced with your phone so contacts, settings and conversations can be downloaded. If your phone is not connected to Wi-Fi, this synchronization will use mobile data and charge your account.