Author:
Robert Simon
Date Of Creation:
22 June 2021
Update Date:
24 June 2024
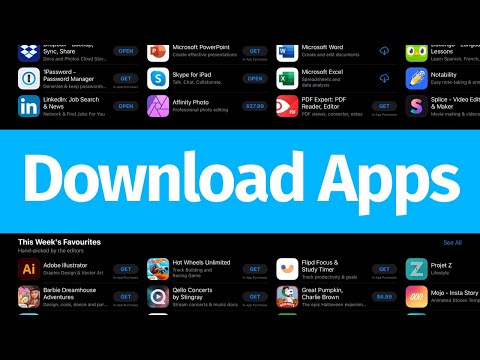
Content
iPad has a bunch of apps available that you can download from the App Store - the default program on all iOS devices. After clicking the App Store app to open it, you can find and download new apps, reinstall previously downloaded apps from iCloud, and update existing apps in the toolbar at the bottom. App Store interface.
Steps
Method 1 of 3: Install a new app
Tap the App Store icon to open the app. The app has a light blue icon with an "A" compounded from a brush inside a circle; You can find apps on your home screen, or swipe down from the center of your iPad screen and type "App Store" into the search bar.
- Any app for iPad or iPhone can be downloaded from the App Store.

Tap the magnifying glass icon to find the app you want. This option is in the toolbar at the bottom of the screen. If you have no idea, please take a look at the following options:- "Featured" (Recommended) with applications selected by Apple.
- "Top Charts" shows the most popular apps ever.
- "Explore" allows you to browse apps by alphabetical category (eg, "Books", "Education", "Games").

Enter the name of the app you want in the search bar, then click "Search". This blue "Search" button is in the lower right corner of the keyboard.
See the results. Scroll down to see apps related to the keyword you just entered, or tap on an app to see ratings, reviews and descriptions. Once you have chosen the right application, you can continue.

Tap the "GET" button next to the app's name, then tap "INSTALL". The installation will begin.- For paid applications, click on the price and then click on "BUY" (Buy).
Enter your Apple ID password if prompted. This is the password you use with your Apple ID email address. Usually, you only do this if you decide to buy an app (free apps only require download).
- If you do not have an Apple ID, you need to create it now.
- In case of app purchases, you'll need to enter prepayment information before the app starts downloading. Follow the steps on the screen to proceed.
Click "Open" to open the app now. The "Open" option will appear when the application has finished downloading.
- You can also exit the App Store and access the app from the home page.
- Depending on the number of apps on your device, you may need to swipe right a few times on your iPad's home screen to find new apps.
Getting started. So you have successfully installed the new app on iPad! advertisement
Method 2 of 3: Install apps from iCloud
Tap the App Store icon to open the app. The App Store is linked to your iCloud account so it can track your downloads; This way, you can re-download any apps downloaded on any iPhone or iPad using the same iCloud information.
- The App Store has a light blue icon with an "A" drawn from a brush in a circle; You can find apps on your home screen, or swipe down from the center of your iPad screen and type "App Store" into the search bar.
Click the "Updates" tab in the lower right corner. The application update page will open.
Click "Purchases" at the top of the screen. Your application library will appear.
Scroll to find the app you want. Here is a comprehensive list of all the apps you downloaded with your current iCloud account.
- You can also tap "Not on This iPad" (Not on this iPad) to view the previously loaded apps.
Tap the cloud icon with a downward arrow on the right side of the app. The app will start downloading to the home screen.
Click "Open" to open the application now. The "Open" option will appear when the application has finished downloading.
- You can also exit the App Store and access the app on the home screen.
- Depending on the number of apps on your device, you may need to swipe right a few times on your iPad's home screen to find new apps.
Getting started. So you have successfully installed the app from iCloud! advertisement
Method 3 of 3: Update installed apps
Tap the App Store icon to open the app. Usually the apps are updated automatically, but you can also proactively go through the process.
- The App Store has a light blue icon with an "A" made up of a brush in a circle; You can find apps on your home screen, or swipe down from the center of your iPad screen and type "App Store" into the search bar.
Click on the "Updates" tab in the lower right corner. The application update page will open.
Check out the apps that need updating. While most apps can still function well without minor updates provided by the publisher, you should also update the app as often as possible to get optimal results.
Click "Update All" in the upper right corner. The apps will start updating.
- You can also tap the "Update" button to the right of each individual app.
Wait for the apps to finish updating. This may take a few minutes depending on the network connection speed, the number of applications that need to be updated, and the size of those applications. advertisement
Advice
- This process applies to all iOS devices (eg iPhone, iPod Touch).
- If you want to install a new application under a specific category but don't know the application name, enter the appropriate keyword in the search bar. You will find the right application shortly.
- If you have mistakenly installed a certain app, you can delete it by long pressing on the app until the icon wobbles, then tap the "X" in the upper left corner of the app.
- You can download iPhone-only apps to iPad; however, the screen size of the app is originally optimized for the iPhone so things will be smaller on the iPad screen (or have poor display quality).
Warning
- Do not download too many apps because the device memory is limited.
- Go through app description and reviews before downloading, especially for paid options.



