Author:
Peter Berry
Date Of Creation:
12 February 2021
Update Date:
1 July 2024

Content
This wikiHow teaches you how to install and use Bitmoji Keyboard (Bitmoji keyboard) on an Android phone. Once activated, you can switch to Bitmoji keyboard to send Bitmoji images, or if you use Gboard - Google keyboard, you can directly access Bitmoji Keyboard right on the keyboard. You will be able to post and post Bitmoji emoticons on apps like Facebook, WhatsApp, and more.
Steps
Part 1 of 3: Turn on Bitmoji Keyboard
of Android. Tap the Settings app with a gear icon on a colored background or a set of sliders on a purple background.
- You can also open Settings by swiping down from the top of the screen, then tapping the gear icon in the drop-down menu.

at the bottom of the screen, to the left of the space. A list of available Emoji options will appear.
. Scroll down on the Bitmoji icons available until you find the one you need, then tap to choose. You can see this option in the text field.
or Post (To post). In most chat apps, the send button looks like a paper plane and is in the lower right corner of the message. A message with a Bitmoji picture will be sent.If you are composing a post in a multimedia application, this is probably the "Post" button.
- The send button and its location depend on the application you are using.
Part 3 of 3: Switch to the Bitmoji keyboard

Open a Bitmoji-enabled application. There are many social networking apps on Android that support Bitmoji like Facebook Messenger, Hangouts, and Twitter.
Click the text box to make the keyboard appear on the screen. The Android device's keyboard will appear.

Click on the globe icon or the keyboard. On some keyboards, this button is to the left of the space. On other keyboards, it's in the lower right corner of the screen, next to the Overview button (the button that shows all open apps). A menu will appear.- For some Android versions, you may need to swipe down from the top of the screen, then tap the "Change Keyboard" notification.
Click Bitmoji Keyboard in the pop-up menu. Bitmoji Keyboard will open.
Select the Bitmoji icon. Browse options by tapping one of the icon categories on the home screen, or swiping left to see all the available categories. When you find Bitmoji you want to use, click to select it.
Send Bitmoji. Some apps will offer an option on how to send Bitmoji. In most cases, you just need to tap the app's submit icon to share your Bitmoji.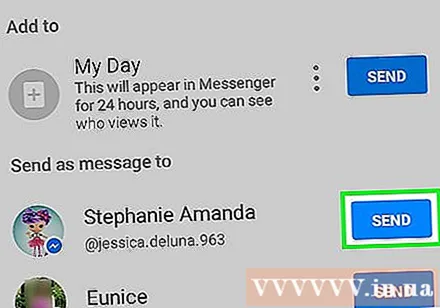
Switch back to the default keyboard. Your keyboard will remain in Bitmoji mode until you switch back to default. To change the default setting, tap on the text area to open the keyboard, press and hold on the globe icon to re-enable the menu, and finally, press the desired keyboard to return to regular input. advertisement
Advice
- Some Android keyboard options will not be the same as others. If you are using some special keyboard (such as SwiftKey), consider changing to a more popular keyboard type like the one on Android device or Gboard until Bitmoji is inserted.
Warning
- Not all services are compatible with Bitmoji. If you are unable to use Bitmoji while using social media or email, there is a possibility that the service does not support Bitmoji.



