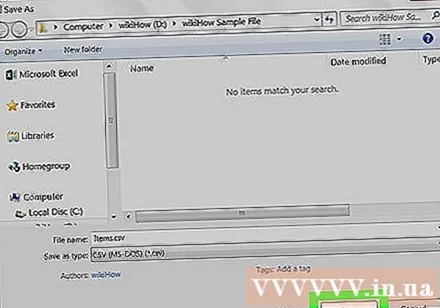Author:
Randy Alexander
Date Of Creation:
3 April 2021
Update Date:
1 July 2024

Content
This wikiHow teaches you how to import XML files into Microsoft Excel spreadsheet collections on Windows or macOS.
Steps
Method 1 of 2: Windows
Open Microsoft Excel. You will find Excel in the “Microsoft Office” group from the list All Apps (All applications) of the Windows menu.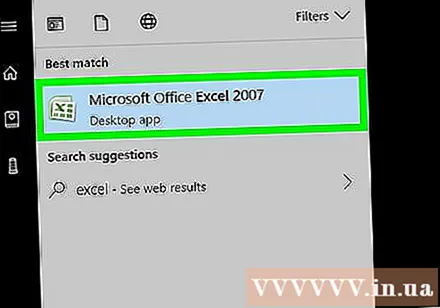
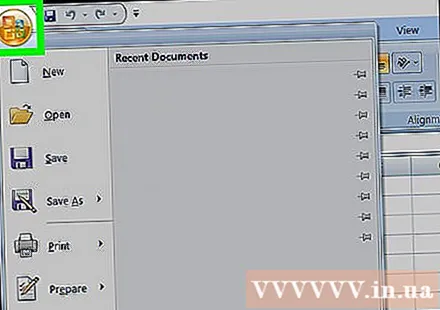
Click File (File) in the upper left corner of Excel.- On Excel 2007, click the round button with the Microsoft Office icon inside.
Click Open (Open). The file browser will open.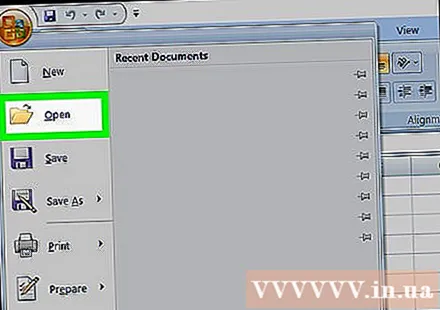
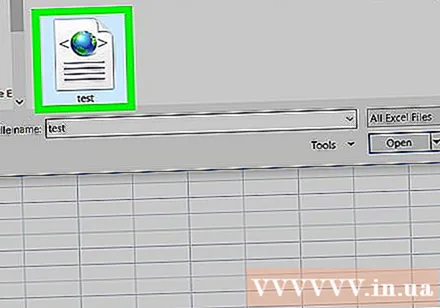
Double-click the XML file. Depending on the file format, you may need to take a few extra steps to open it:- If the Import XML dialog box is present, open the file that references at least one XSLT stylesheet. Choose Open the file without applying a style sheet (Open the file without applying stylesheets) to choose the standard format, or Open the file with the style sheet applied (Opens the stylesheet application file) to format the data according to the stylesheet.
- If you see the Open XML dialog box, select As a read-only workbook (As a set of read-only spreadsheets).
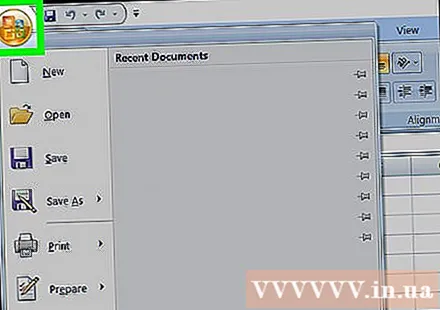
Click the menu File.
Click Save As ... (Save as).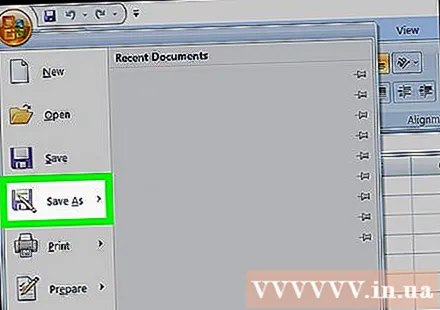
Go to the folder where you want to save the file.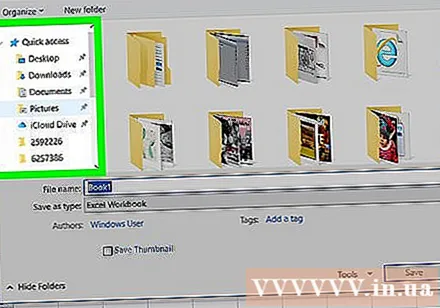
Choose Excel Workbook from the “Save as type” drop-down menu.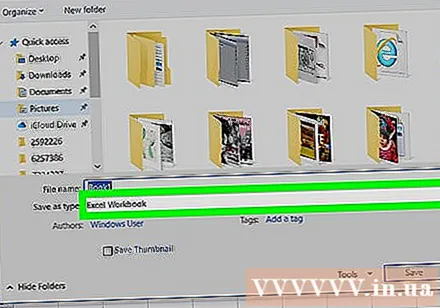
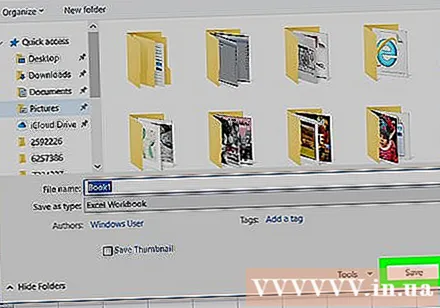
Click Save (Save). XML data will be saved as Excel file. advertisement
Method 2 of 2: macOS
Open Microsoft Excel. The application is located in the Applications folder.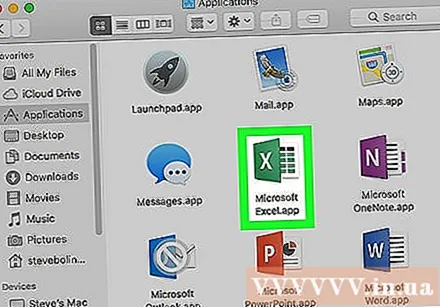
- Excel for macOS can't import XML data from another source, but the app lets you open the XML worksheet file.

Click the menu File at the top of the screen.
Click Open (Open). A Finder window will open.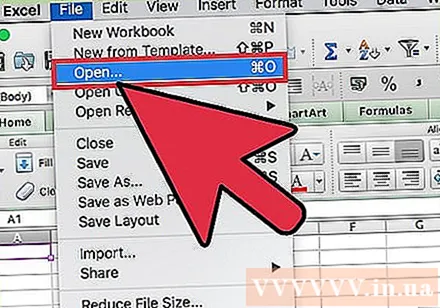
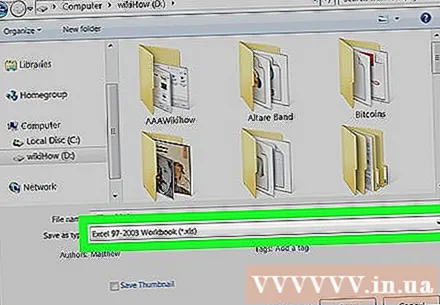
Select the XML file. Browse to the directory where the XML file is located and click the file name to select it.
Click OK. The contents of the XML file will appear.
Click the menu File.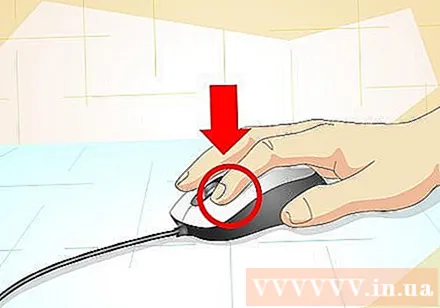
Click Save As.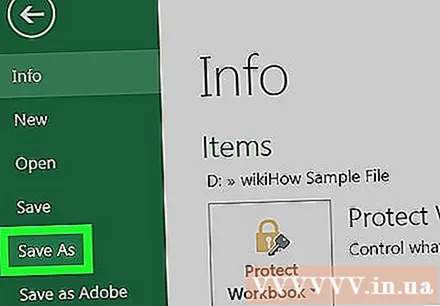
Enter a name for the file.
Choose .CSV from the “file type” drop-down menu.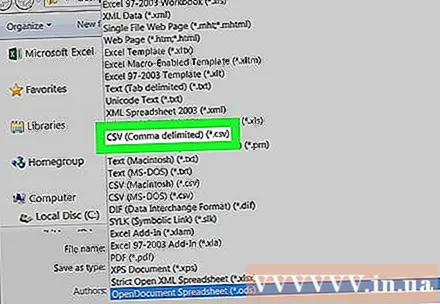
Click Save. XML file is saved with the .csv extension on Mac. advertisement