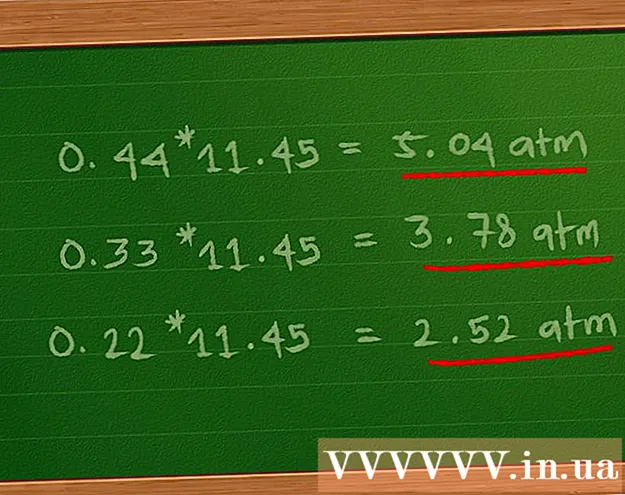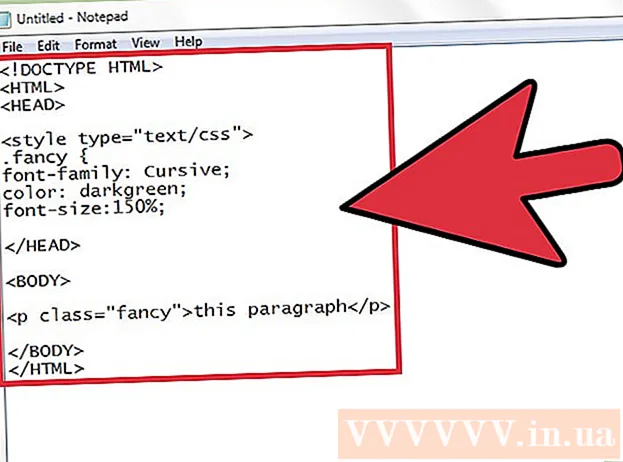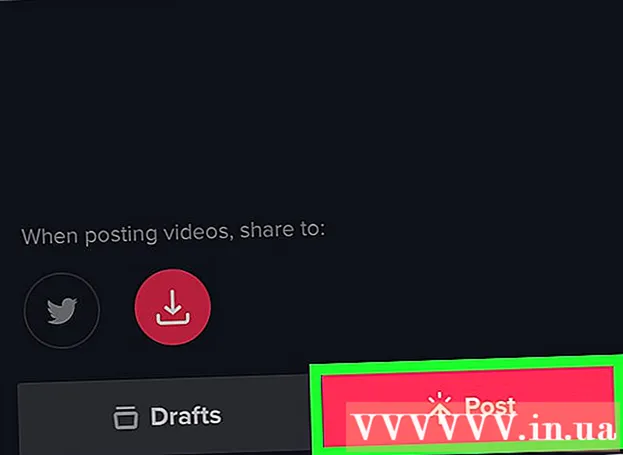Author:
Randy Alexander
Date Of Creation:
2 April 2021
Update Date:
1 July 2024
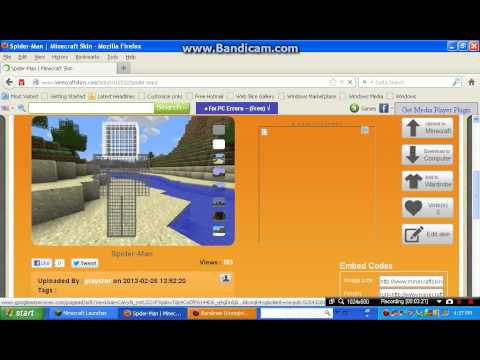
Content
The default look (or skin) of Steve and Alex is what you get when you start playing Minecraft. This is a simple appearance and nothing stands out, so many players often want to change to another skin more unique. Minecraft players have created a lot of fun and creative looks that you can try out for your character.
Steps
Method 1 of 3: On the computer
Open the Minecraft Skindex website. Visit http://www.minecraftskins.com/. The Skin Index (or Skindex) library will open.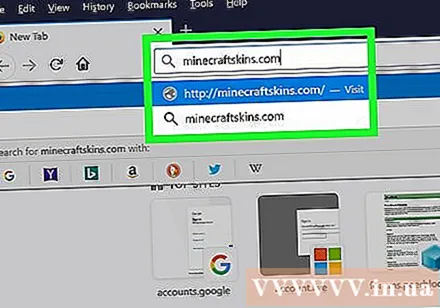
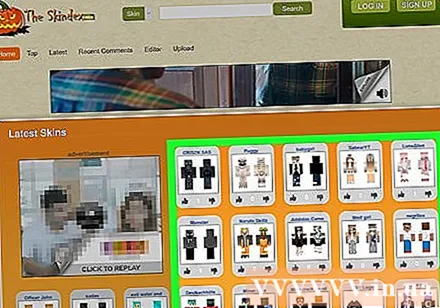
Choose your look. Click on the look you want to apply to the Minecraft character.- You can also search for a specific look in the top search bar.
- You can also create your own look if you want.
- If you want to see a list of all the looks instead of just popular ones, click Latest (Latest) or top (Top) at the top left of the page.
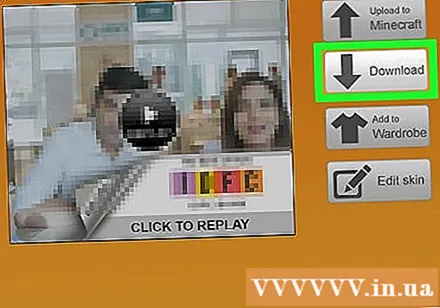
Click Download (Download). This button is on the right side of the skin page. The skin file will immediately download to your computer.- Depending on your browser settings, you may need to select a save directory or confirm the download first.
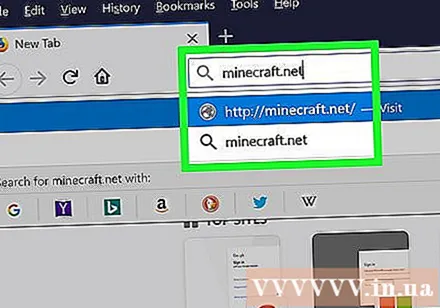
Open the Minecraft website. Visit https://minecraft.net/. The Minecraft website will open.
Click the icon ☰ in the top right corner of the page. A drop-down menu will appear.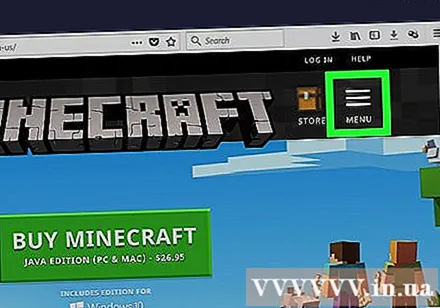
Click Profile (File). This option is at the top of the drop-down menu. After clicking that, you will be redirected to the skins page.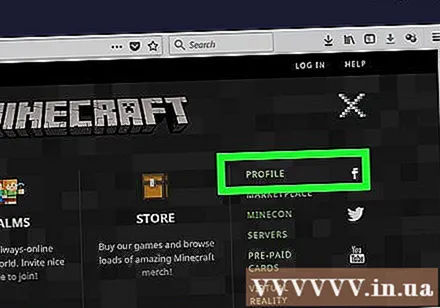
- If you are not logged into Minecraft, you need to enter your email address and password and click LOG IN before continuing.
Click select a file (select file). This white button is near the bottom of the screen.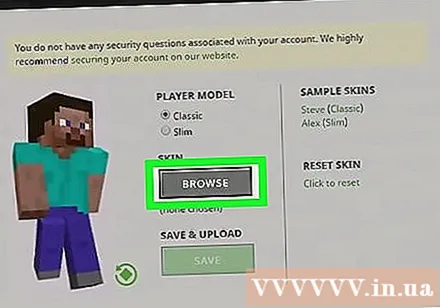
Select skin file. Click on the skin file you downloaded. This file is located in the default "Downloads" folder of your computer.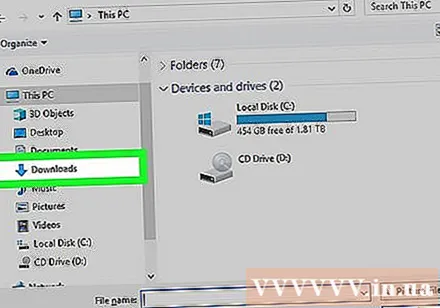
Click Open (Open). This option is in the lower right corner of the window. The skin file will be uploaded to the profile page.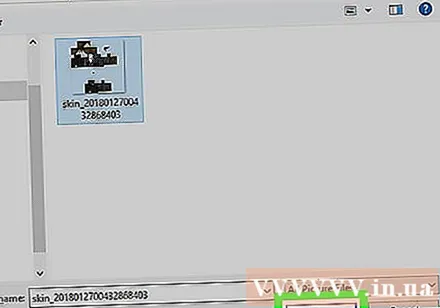
Click Upload (Upload). This white button is near the bottom of the page. So the character's appearance in the current account will change.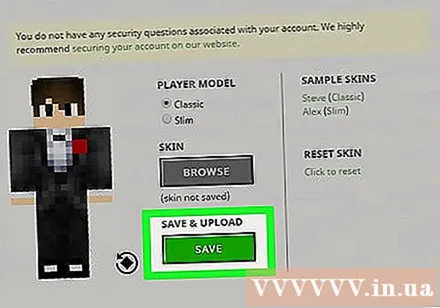
- If you now use this account to log into Minecraft on your computer, the character will look just uploaded.
Method 2 of 3: On Minecraft PE
Note: Custom looks are not available, in addition some skins / skin packs need to be purchased for in-game use.
Open a mobile browser. You can open Google Chrome or Firefox on any mobile device.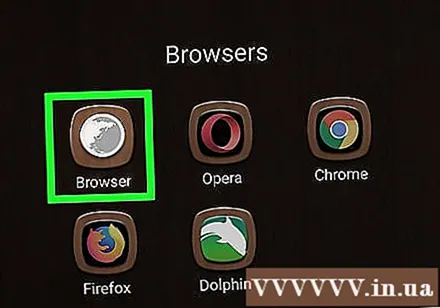
Visit the Skindex website. Go to http://www.minecraftskins.com/ in a mobile browser.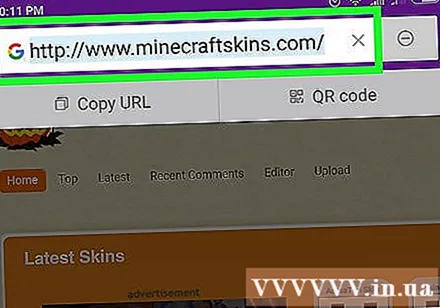
Choose your look. Click the skin you want to download.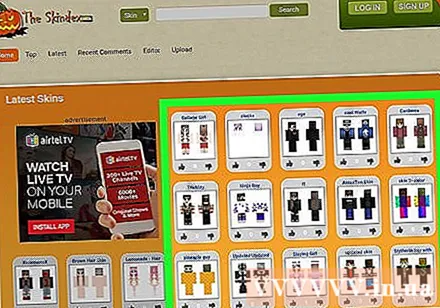
Click Download on the top right of the skin page. The skin description will open in a new browser tab.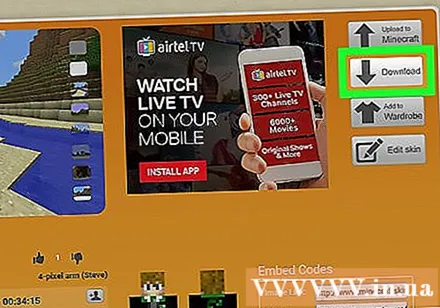
Save the look. Hold down on the skin image and select Save Image (Save image) when an option appears.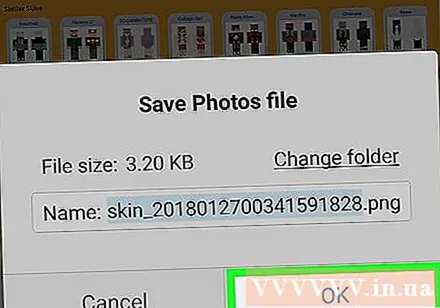
Open Minecraft PE. The app has an icon of a soil block with a grass above it. The Minecraft PE home page will open.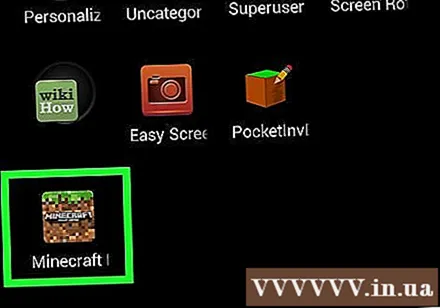
Click on the hanger icon. This option is in the lower right of the screen.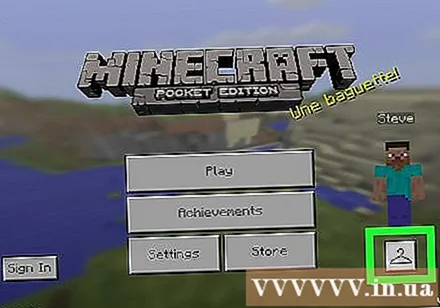
Click on the empty skin icon. This icon is to the right of the "Default" section, which you will find in the upper left corner of the screen.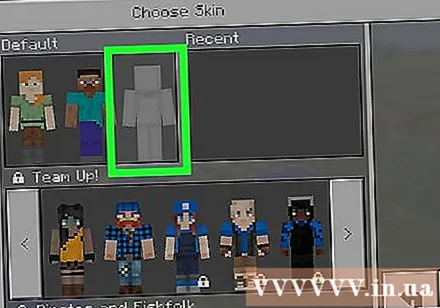
Click Choose New Skin (Choose a new look). This button displays the top of the "Custom" window on the right side of the screen.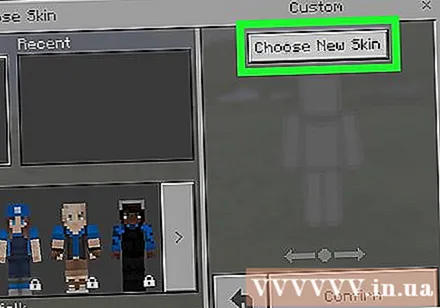
Select a saved look. Click the skin you just downloaded with pictures of various pieces of paper dolls scattered about.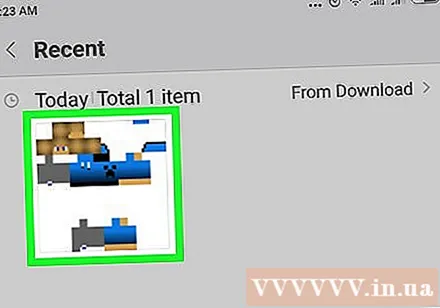
- You may need to select an album first (example: Camera Roll).
Choose a skin model. Click a skin model in the pop-up window.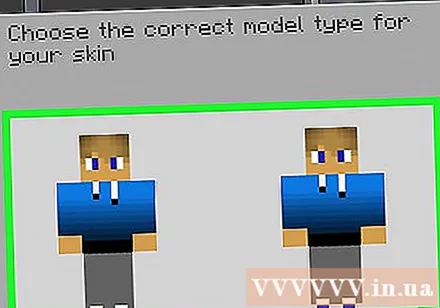
- If unsure, you can choose the right template.
Click Confirm (Confirm) in the lower right corner of the screen. The look you choose will be set as the default for your character. advertisement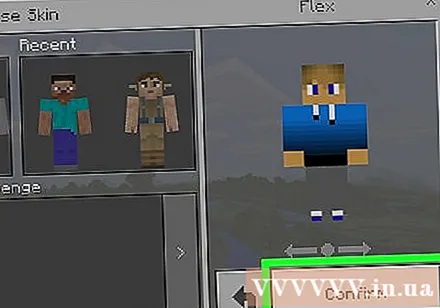
Method 3 of 3: On console version
Note: Custom looks are not available, in addition some skins / skin packs need to be purchased for in-game use.
Open Minecraft. Choose a game Minecraft from the library of the game console.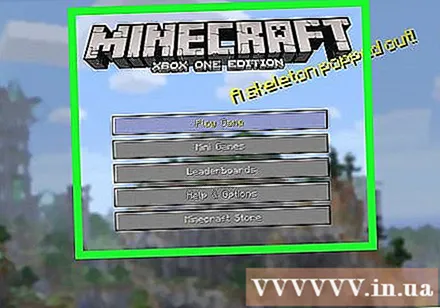
- If you bought a Minecraft disc, insert it in the console.
Choose Help & Options (Options & support). This item is in the middle of the front page of Minecraft.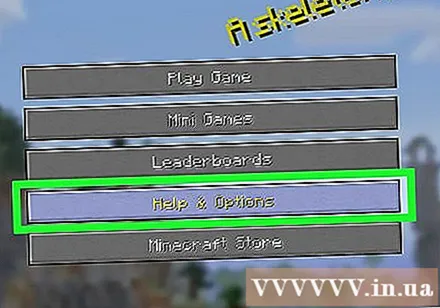
Select item Change Skin at the top of the page. The Skin Packs page will open with theme packs.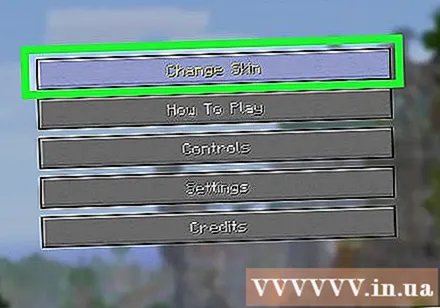
Choose a theme pack. Scroll up or down to see the different packages.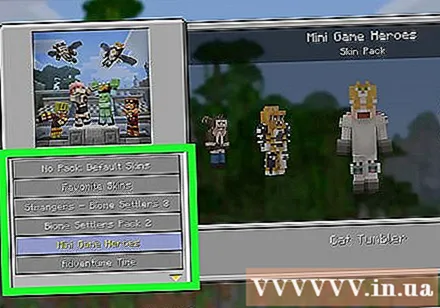
Choose your look. After selecting a theme pack, scroll left or right to find the look you want to use.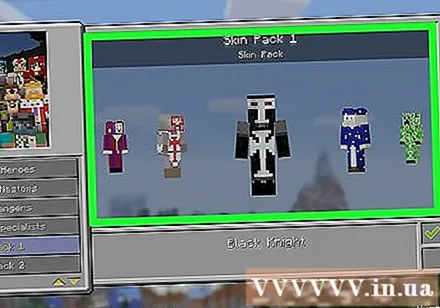
- Some skins have a fee. If you see a padlock icon at the bottom right of the selected skin, this is part of the premium pack.
Press the button A (Xbox) or X (PlayStation). The look you choose will be set as the default for your character. A green checkmark will appear in the lower right box.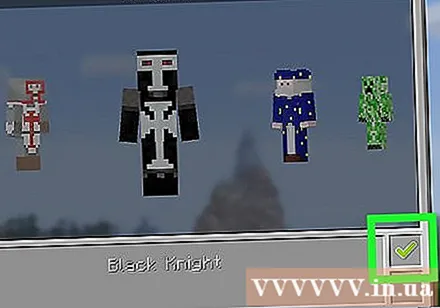
- If this is a paid theme, you will be asked to purchase a skin pack. You can press the B or ◯ button to exit the dialog.
Advice
- If you don't like the skins available online, you can create your own.
- Although Skindex is the most comprehensive skin page, there are other sites that provide skins like http://www.minecraftskins.net/ as well.
Warning
- When using a computer, you should only change the look through the official Minecraft website.
- Any third-party websites or files that require a Minecraft username and password contain viruses. Never give out your account information when downloading skins, unless you are sure the original game is asking for the password, or if you are changing skins on the official Minecraft website.
- If you want to play Minecraft with your friends, we don't recommend using restricted skins when playing in multiplayer, as these can only be used in a single player world. . Instead, playing alone is a good idea if you are using a restricted skin.