Author:
Randy Alexander
Date Of Creation:
26 April 2021
Update Date:
1 July 2024
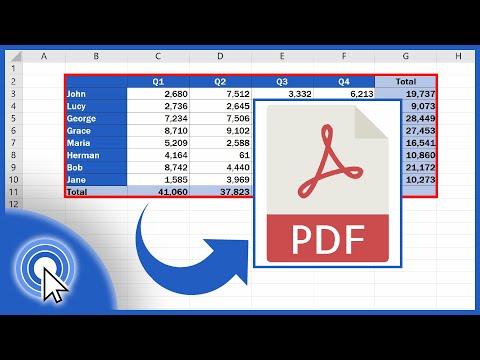



Click knot .Options .... This will allow you to adjust the PDF file settings you are about to create.

- After you have selected the converted content, click your mouse on the OK button.

Select optimization (optional). Above the Options ... button, you can choose how to optimize PDF. Most people choose "Standard" unless the spreadsheet is too large.


- You can't edit directly into a PDF file, so if you need to make a change, you have to edit it in Excel and then create a new PDF file.
Method 2 of 2: Use Excel 2011 (for Mac)

Make sure headers and footers are the same on all sheets (optional). The Excel 2011 program only allows saving all pages in a PDF file if the title and footer of each page are the same. Otherwise, each worksheet will be saved as separate PDF files, but then you can also easily merge the separate files together.- Select all sheets in the workbook. Click the tab of the first sheet, hold down the Shift key, and then click the tab of the last sheet to select all worksheets.
- Click the Layout tab and then "Header & Footer".
- Click the Customize Header ... button and Customize Footer ... to edit the header and footer for all sheets.
Select the spreadsheet part you want to convert to PDF (optional). If you want to convert only part of a spreadsheet to PDF, choose that part right away. If not, please refer to the next step.
- Note, it's not easy to convert from PDF back to Excel, but this method will help protect your original.
Click your mouse on the File menu and choose "Save As". Select the path to the location where you want to save the file and give it a name.
Click the Format drop-down menu and choose "PDF". This will allow you to save a copy of the workbook as a PDF.
Select the content to be included in the PDF file. At the bottom of the window, you can choose between "Workbook" (worksheet), "Sheet" (sheet), or "Selection" (section).
Click on.Save to create PDF files. If the headers don't match, each worksheet generates its own PDF file. Note, this also sometimes happens even when the title and footer completely match.
Merge separate PDF files (if needed). If the conversion generates separate PDFs, you can easily merge these files together using Finder.
- Open the folder containing the PDF file and select all the files you want to merge.
- Click the File menu and choose "Create" → "Combine Files into Single PDF".
Review the PDF file. Double-click the PDF file to open it. This will open the file in Preview, allowing you to review the file before sending it. You can't edit directly to a PDF file, so if you need to make changes, you must edit it in Excel and then re-create a new PDF. advertisement



