Author:
Lewis Jackson
Date Of Creation:
8 May 2021
Update Date:
25 June 2024

Content
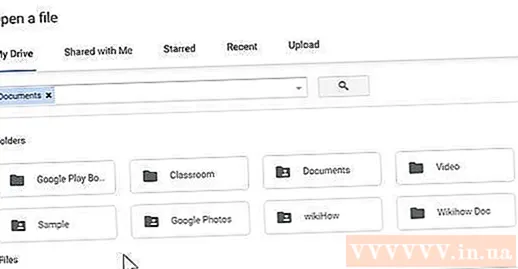
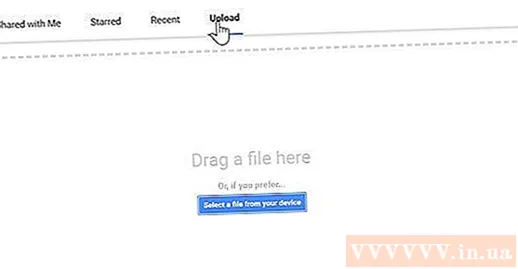
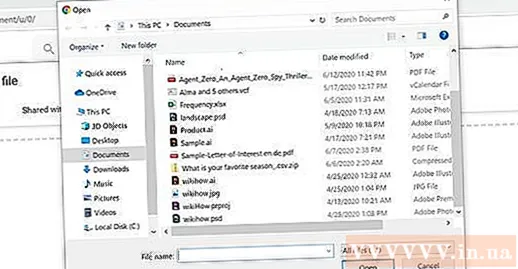
Select your PDF file and click Open (Open). This will upload the PDF file to Google Drive and show a preview after the download is complete.
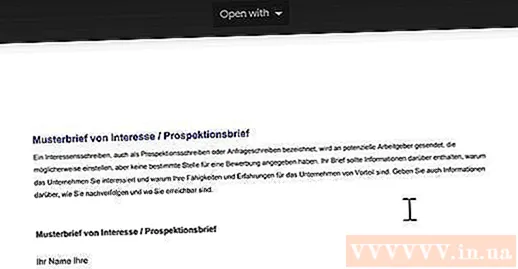
- If not Open with in a selection list, move your mouse above the window.
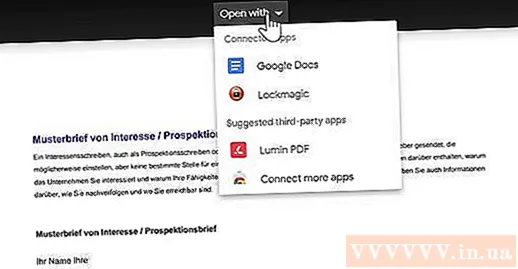
Click Google Docs in the drop-down menu to open the PDF as a Google Doc file.
- If not Google Docs in selection list, you can add it yourself by clicking Connect more apps (Link more apps) in selection list, find google docs and click ➕ CONNECT (Link) on the right side select Google Docs.
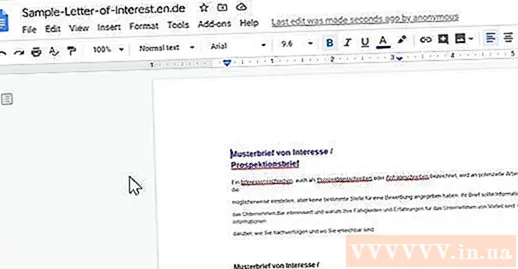
- Click File (File) in the upper-left corner of the Google Docs page.
- Choose Download as (Download as) in selection list.
- Click Microsoft Word (.docx) menu just displayed.
- Select a save folder and / or click Save (Save) when requested.
Method 2 of 3: Use Microsoft Word
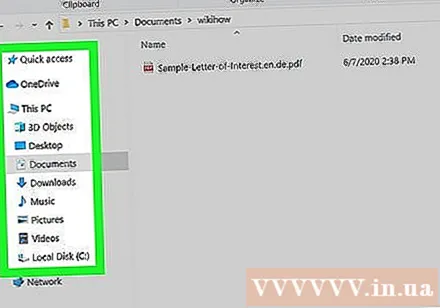
Right-click on the PDF file to open the selection list.- On your Mac, click the PDF file and then select File (File) in the upper left corner of the screen.
Choose Open with (Open with) above the drop-down list to open another list.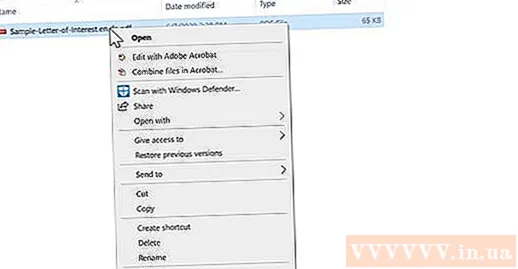
- On a Mac, you'll find this option near the top of the list File.
Click on options Word in the displayed list.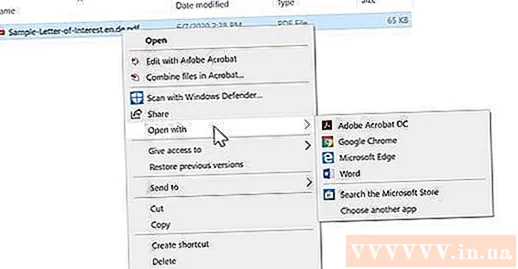
- On a Mac, you'll click Microsoft Word at this step.
Click OK when asked. This will allow Microsoft Word to open the PDF file as a Word document.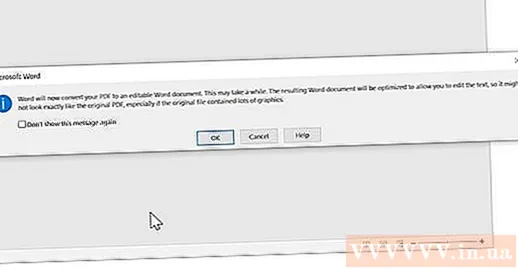
- If you've already downloaded a PDF from the net, you'll need to click Enable Editing (Enable editing) at the top of the window, and then click OK one more time before continuing.
Save the converted PDF file. When you're ready to save the converted Word document, do the following: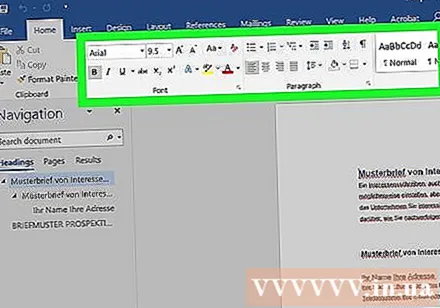
- Windows Click File (File), select Save As (Save As), double-click This PC (This computer), enter a name for the file, select a save folder on the left side of the window, then select Save (Save).
- Mac Click File, choose Save As, enter a name for the file, select a save directory and click Save.
Method 3 of 3: Use Adobe Acrobat Pro
Click File (File) in the upper-left corner of the window (on Windows) or the desktop (on the Mac) to open a drop-down menu.
Click Open (Open) in selection list.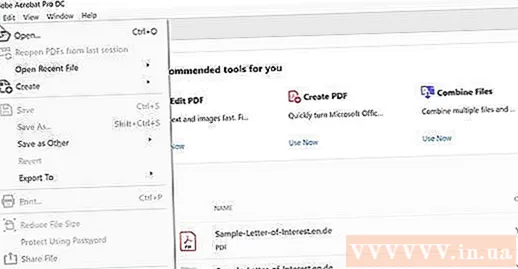
Select PDF file. Access the folder where the PDF file is saved on your computer, then click the PDF file to select it.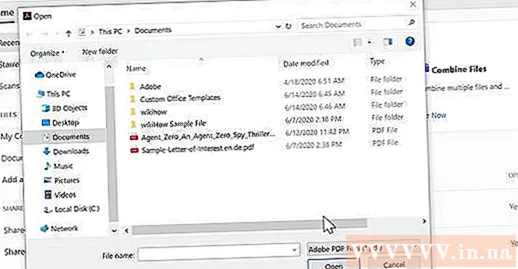
Click Open (Open) in the lower-right corner of the window. Your PDF file will open in Adobe Acrobat.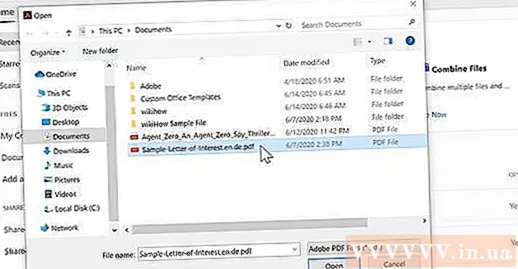
Click File again to open the selection list.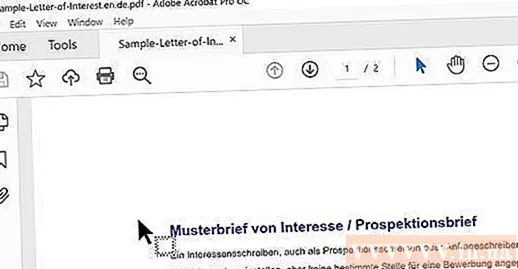
Choose Export To (Convert to) in selection list File to display another list.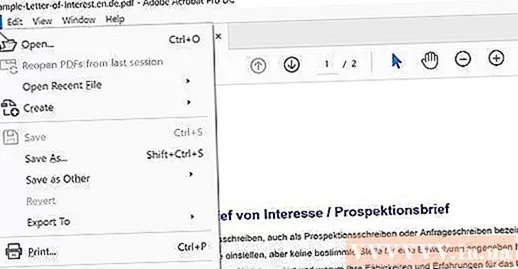
Choose Microsoft Word in the selection book. Another drop-down list will appear next to the current list.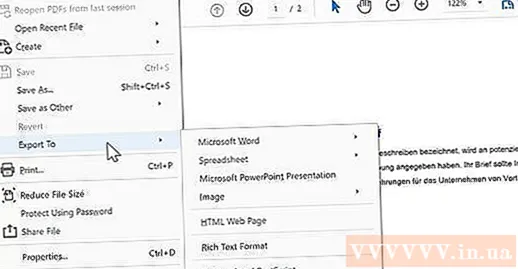
Click Word Document (Word Text) in the last list. This will open a File Explorer (Windows) or Finder (Mac) window to save your document.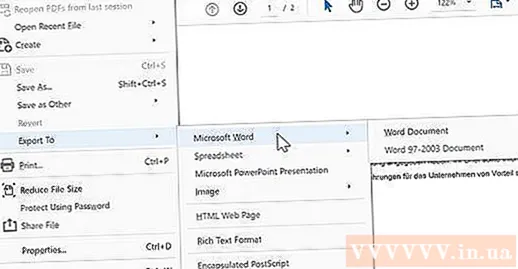
Save the file. Click the save folder on the left side of the window (or, on your Mac, click the box in the "Where" field if displayed), then click Save below the window. advertisement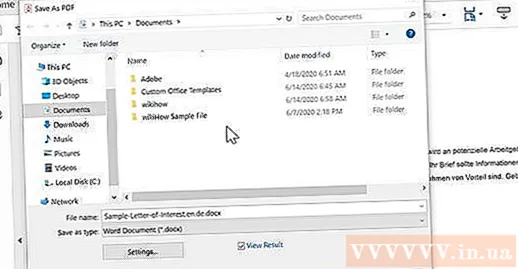
Advice
- There are many online services, such as SmallPDF that can convert PDF files into Word documents if the PDF file does not contain important content.
Warning
- Converting PDF files to Word documents will always lose some formatting of the text.



