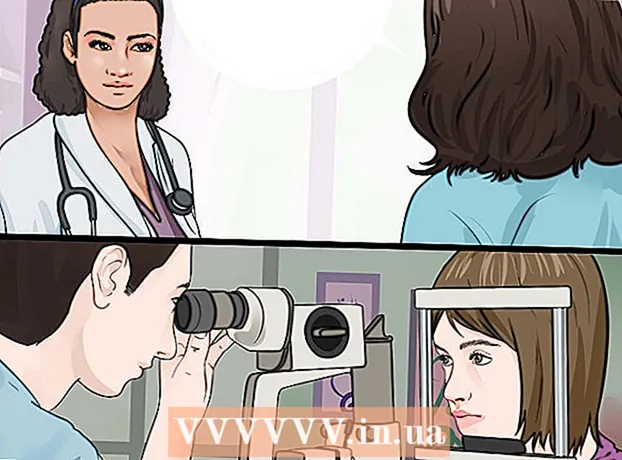Author:
Peter Berry
Date Of Creation:
16 February 2021
Update Date:
1 July 2024

Content
This wikiHow teaches you how to transfer contact information from another device to an iPhone.
Steps
Method 1 of 3: Transfer from iPhone or iPad using iCloud
(Install) on the device with contacts to transfer. The app is gray with gears, usually on the home screen.
- All devices need to be connected to Wi-Fi. To connect, click on the option WIFI near the top of the Settings menu, swipe the button WIFI position "On" (green) and select a network from the list below the "Choose a network ..." heading.
- Enter a password if required.

. The app is gray in color with the gears, usually on the home screen.
. The app is gray in color with the gears, usually on the home screen.
- To sync from your Android device using Google, open Settings (⚙️) on your Android device, scroll down and tap. Accounts (Account) in the "Personal" section, select Google and swipe the "Contacts" button to the "On" position (green / blue). If this option appears, press the 🔄 button next to "Contacts" to synchronize them.
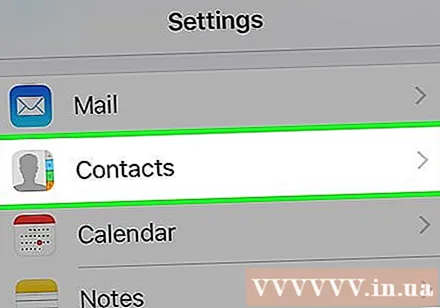
Scroll down and tap Contacts. This option is in the same category as other Apple apps like Calendar and Notes.
Click Accounts. This is the top of the menu.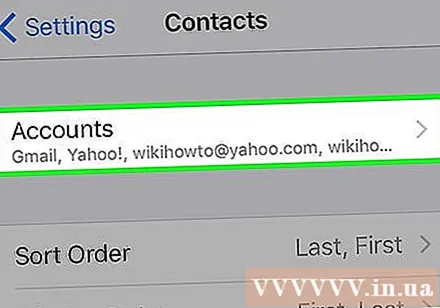

Click Add Account (More account). The option is at the end of the "ACCOUNTS" section.
Click on the option Google in the middle of the list.
Enter your Gmail address in the labeled field.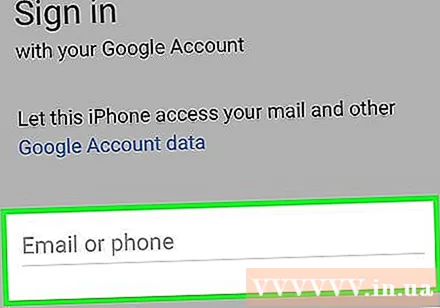
Press the button NEXT (Next) green on the screen.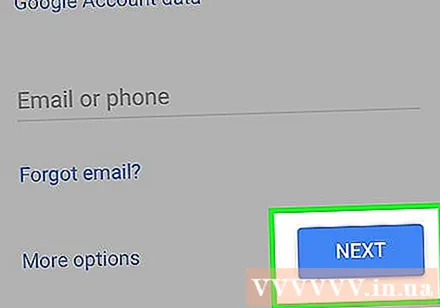
Enter the password in the labeled field.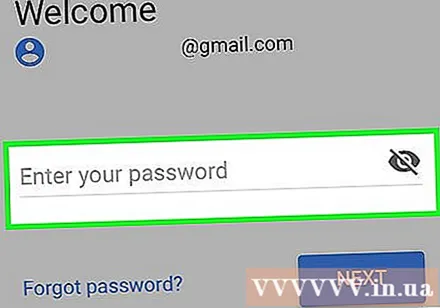
Press the button NEXT green color on the screen.
- If you've turned on two-step verification for Gmail, enter the verification code you received via text or using Authenticator.
Swipe the "Contacts" button to the "On" position. The switch will turn green.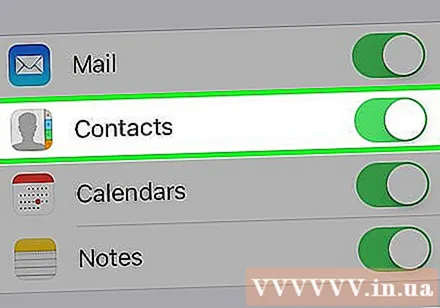
- Select the Gmail data you want to sync with your iPhone by swiping the switch of the data you want to see on your iPhone to the "On" position (green).
Press the button Save (Save) in the upper right corner of the screen. So your Google contacts and Gmail contacts will be updated to the Contacts app on your iPhone. advertisement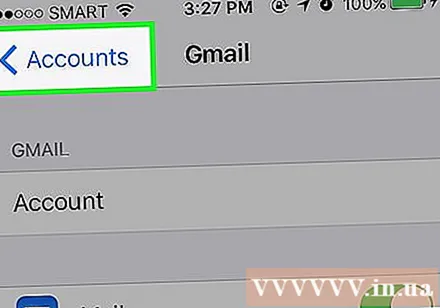
Advice
- If this is the first time the iPhone is set up, you can choose to import data from an iCloud or iTunes backup, including contacts (if you've synced from your old phone) as well as synced data. other sync like photos, calendar, email, and so on.
Warning
- You need to make sure that the contacts are backed up or updated to the new iPhone before deleting any data on the old device. Once you have deleted it, it will not be possible to restore contacts.