Author:
Randy Alexander
Date Of Creation:
28 April 2021
Update Date:
1 July 2024

Content
This wikiHow teaches you how to upload and download music or videos to your iPhone.
Steps
Method 1 of 3: Add music / videos using iTunes Store
Open the iTunes Store app. The app has a purple icon with a white musical note in a white circle.
- It is recommended to connect to Wi-Fi when performing this method as music and videos take up quite a bit of space when downloading.

Search for music / videos. You can do it in several ways:- Click Search (Search). The option has a magnifying glass icon in the lower right of the screen.
- This option helps you find specific song, artist, movie or TV show. Start by clicking the "Search" field at the top of the screen. Enter a title, artist name or keyword in the data field, and then tap the result you're looking for.
- Click Music (Music). The option has a musical note icon in the lower left corner of the screen.
- This option helps you browse through songs, albums, artists, ringtones and genres on the iTunes Store.
- Click Movies (Movie). The option has a scroll icon in the lower left of the screen.
- This option lets you browse through movies, actors, directors and genres on the iTunes Store.
- Click TV Shows. The option has a video monitor icon at the bottom center of the screen.
- This option helps you browse through movies, titles, genres and actors on the iTunes Store.

Click on the price. To download a song, album, movie, TV show, or movie, tap the price next to the asset title.- Some movies or TV shows may have a rental option displayed. To rent the video (instead of buying), click on the rental.

Click BUY (MEDIA) (Buy). This button will appear at the position where the price was displayed earlier. When you click on it will confirm the decision to buy or rent. Music / videos that you buy or rent will start downloading to your iPhone.- Find music purchased in the Music app under the "Downloaded Music" tab in the Library.
- Find your purchased / rented movie or TV show in the TV app under the "Downloaded" tab in the Library.
Method 2 of 3: Download music / videos purchased with the iTunes Store
Open the iTunes Store app. The app has a purple icon with a white musical note in a white circle.
- It is recommended to connect to Wi-Fi when performing this method as music and videos take up quite a bit of space when downloading.
Click More (Other options). This button has an icon of three dots located in the lower right corner of the screen.
Click Purchased (Bought).
Tap the media category you downloaded. Choose from within Music, Movies or TV Shows.
Click Not on This iPhone (Not on this iPhone). This option is in the upper right corner of the screen.
Tap the artist or title. Music is arranged alphabetically by artist name, movies are listed in alphabetical order of titles, and TV shows are arranged alphabetically based on series name (chapter player by number).
Click the "Download" icon to the right of the song, album, movie, series or episode you have purchased and want to download. This button is a cloud shape with a down arrow.
- The music or video will start downloading to your phone.
- Search for music using the Music app under the "Downloaded Music" tab in the Library.
- Find a movie or TV show using the TV app located under the "Downloaded" tab in the Library.
Method 3 of 3: Add music / videos manually on iTunes
Open iTunes on your computer. The app has a multicolored musical note icon on a white background, outside is a multicolored circle.
- If iTunes asks you to download the latest version, follow the instructions.
Connect iPhone to computer. Use the iPhone cable to plug the USB end into the computer, the other end you plug into the phone charging port.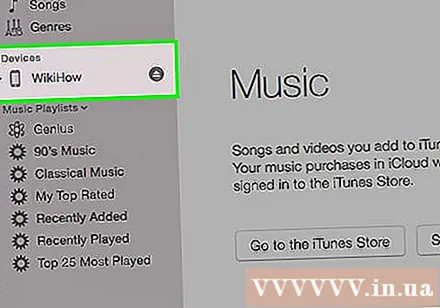
- If iTunes has turned on automatically syncing with music, just open iTunes and plug your phone in and new music will be added to your iPhone.
Click the drop-down multimedia menu. This option is in the upper left corner of the screen, next to the iPhone icon.
Click Music. This option is at the top of the menu.
Click the "Library" option. In the "Library" section in the left pane of the iTunes window, there are several ways to view the playlist in the library:
- Recently Added (Recently added)
- Artists (Artist)
- Albums
- Songs (Song)
- Genres (Category)
Click and drag the content to drop onto the iPhone. Drag the song or album from the library to the right of the drop-down window onto the iPhone icon in the left pane, under "Devices".
- The iPhone icon will be surrounded by a blue rectangle.
- You can select multiple items by holding down the key Ctrl (PC) or ⌘ Command (Mac) and click on it.
Drop songs onto iPhone. After you release the mouse or the trackpad button, the music will start transferring to your iPhone.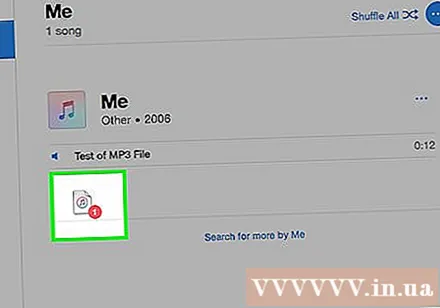
Click the drop-down multimedia menu. This option is in the upper left corner of the screen, next to the iPhone icon.
Choose Movies. This is the second option in the menu.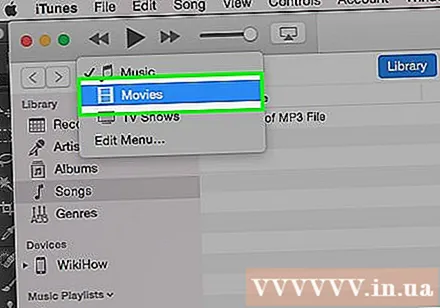
Click the "Library" option. In the "Library" section in the left pane of the iTunes window, there are several ways to view a list of movies in the library:
- Recently Added
- Movies
- Genres
- Home Videos (Family Video)
- Home Videos includes videos that you have added to your iTunes library and not purchased from the iTunes Store.
Click and drag the content to drop onto the iPhone. Drag the video from the gallery on the right of the drop-down window onto the iPhone icon in the left pane, under the "Devices" section.
- The iPhone icon will be surrounded by a blue rectangle.
- You can select multiple items by clicking on content while holding down the key Ctrl (PC) or ⌘ Command (Mac).
Drop video onto iPhone. Proceed by releasing the mouse or trackpad button, the copy to iPhone will begin.
Click the drop-down multimedia menu. This option is in the upper left corner of the screen, next to the iPhone icon.
Click on TV Shows. This is the third option in the menu.
Click the "Library" option. In the "Library" section in the left pane of the iTunes window, there are several ways to view a list of TV shows in the library:
- Recently Added
- TV Shows
- Episodes (Episodes)
- Genres (Category)
Click and drag the content to drop onto the iPhone. Drag the series or program set from the library to the right of the drop-down window onto the iPhone icon in the left pane, under "Devices".
- The iPhone icon will be surrounded by a blue rectangle.
- You can select multiple items by holding down the key Ctrl (PC) or ⌘ Command (Mac) and click each item.
Drop the series or episode onto iPhone. After you release the mouse or trackpad button, the transfer to the iPhone will begin.
Wait for the music or video to finish. Once done, you can disconnect your iPhone from the computer.
- Search for music using the Music app under the "Downloaded Music" tab in the Library.
- Find movies, home videos, or TV shows using the TV app located under the "Downloaded" tab in the Library.



