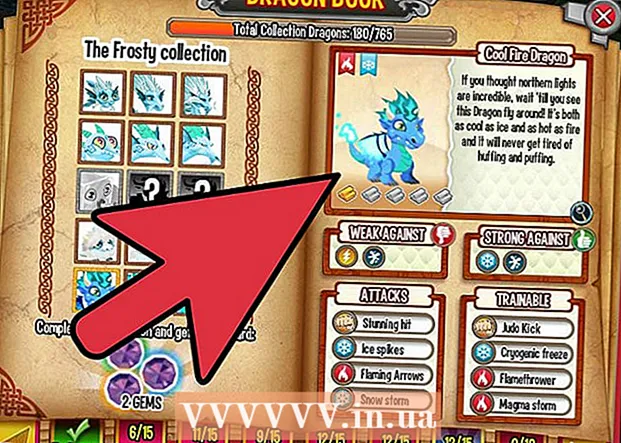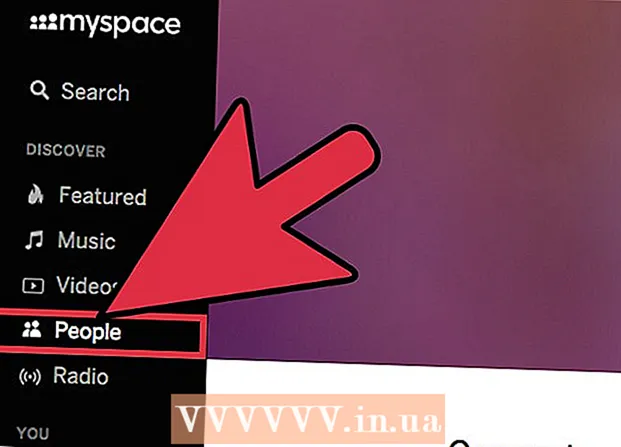Author:
Randy Alexander
Date Of Creation:
24 April 2021
Update Date:
1 July 2024

Content
This wikiHow teaches you how to add text to a PDF document.
Steps
Method 1 of 3: Use Adobe Reader DC
Open a PDF document in Adobe Reader. Open the red Adobe Reader app with text A stylized white. Then, click File (File) in the menu bar at the top of the screen, click Next Open ... (Open ...), select the PDF document you want to add text to, and click Open.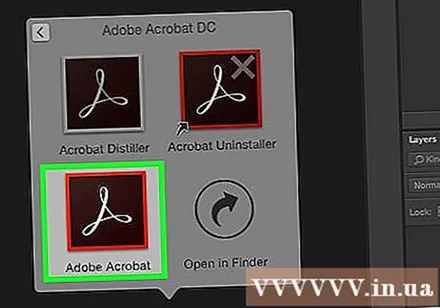
- If you do not have Adobe Reader, you can download it for free at get.adobe.com/reader, the software is available and runs on Windows, Mac, Android operating systems.

Click Tools (Tools) in the upper left corner of the window.
Click Fill & Sign (Fill & Sign). It has a pencil icon in the upper left of the window.

Click the "Ab" icon in the top half of the window.
Click the location on the document where you want to add the text. A dialog box will appear.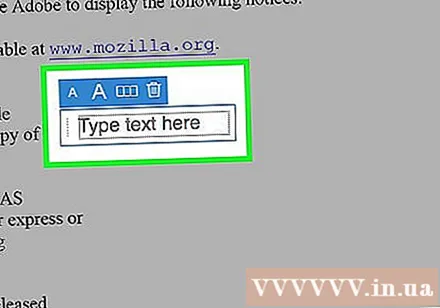
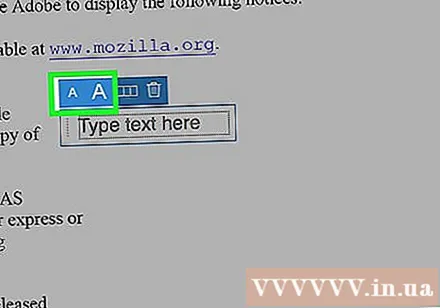
Adjust text size. Click the small "A" to decrease the text size. Click on the larger "A" to increase the font size.
Click "Type text here" on the dialog box.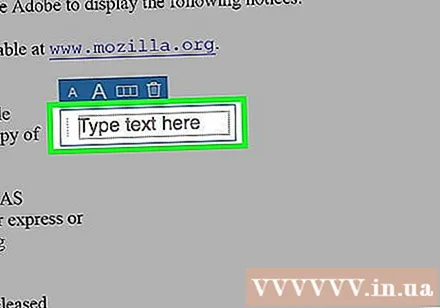
Enter the text you want to add to the PDF document.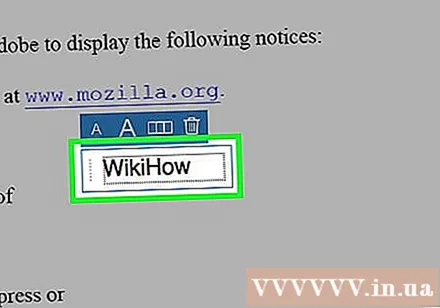
Click on the document outside of the dialog box.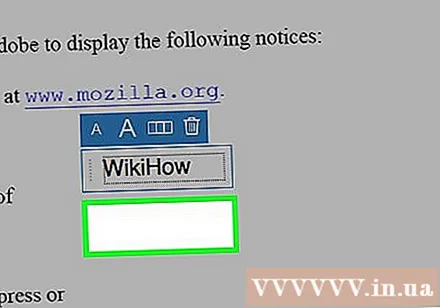
Click File on the menu bar and select Save in the drop-down menu. So the additional text has been saved to the PDF document. advertisement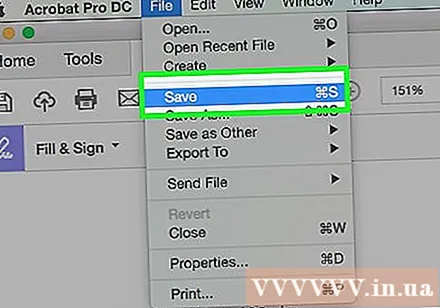
Method 2 of 3: Using Adobe Reader XI
Open a PDF document in Adobe Reader. Open the red Adobe Reader app with text A stylized white. Then, click File in the menu bar at the top of the screen, click next Open ..., select the PDF document you want to add text to, and click Open.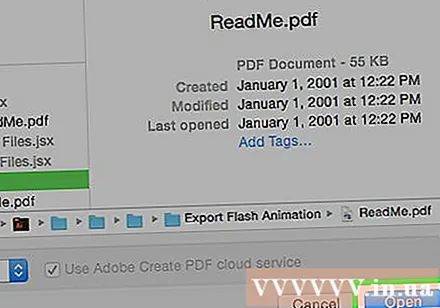
- If you do not have Adobe Reader, you can download it for free at get.adobe.com/reader, the software is available and runs on Windows, Mac, Android operating systems.
Click the card Fill & Sign in the top right corner of the window.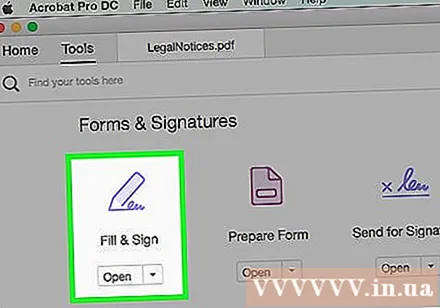
Click Add Text (Add text). Option next to text icon T in the menu "Fill & Sign Tools".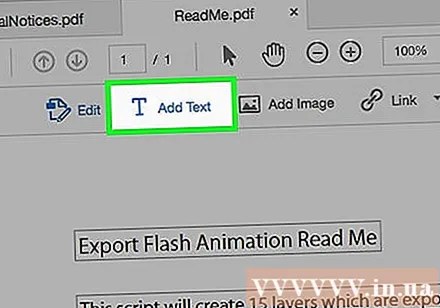
- If you don't see this option, click the small triangle next to "Fill & Sign Tools" to expand the menu.
Click where you want to place the text. A dialog box with your cursor will appear where you clicked on the document.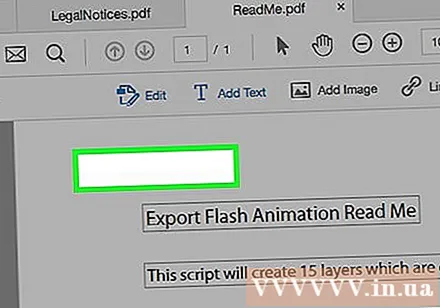
Select a font from the drop-down menu in the dialog box.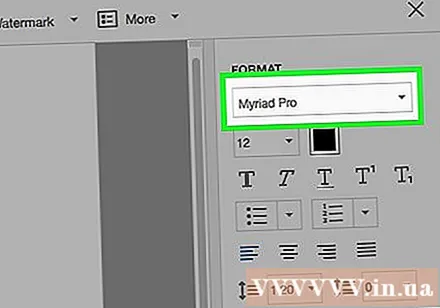
Choose a font size. Enter the text size you want to use in the cell to the right of the font name.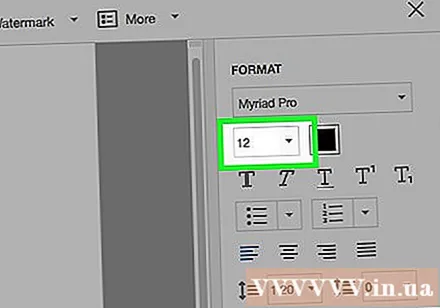
Click the letter "T" with the overlapping square to change the text color.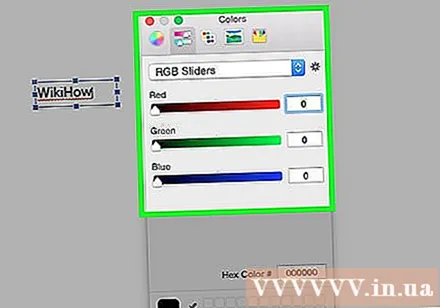
Click on the document next to the blinking cursor.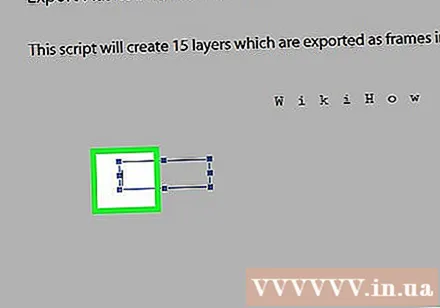
Enter the text you want to add to the PDF file.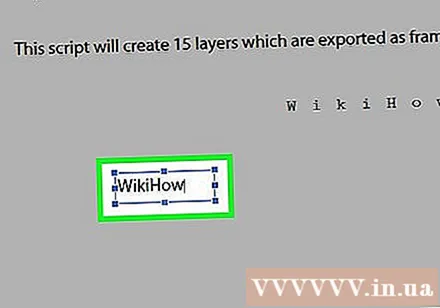
Click the mark x in the upper left corner of the dialog box.
Click File menu bar and select Save in the drop-down menu. So the additional text has been saved to the PDF document. advertisement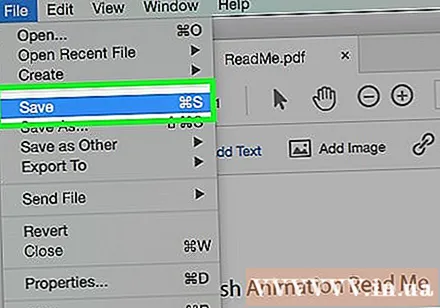
Method 3 of 3: Use Preview on Mac
Open a PDF document in the Preview app. Double-click the blue Preview icon that looks like overlapping photos, then click File on the menu bar and select Open ... in the drop-down menu. Select the file in the dialog box, and then click Open.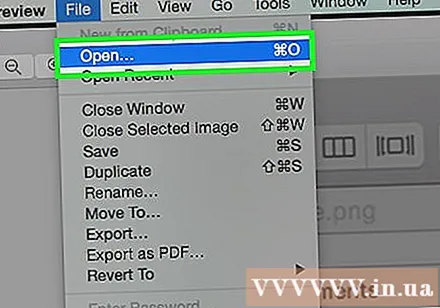
- Preview is a specialized photo viewer app that Apple has built-in on most versions of Mac OS.
Click Tools menu bar at the top of the screen.
Click Annotate (Note). The option is in the middle of the drop-down menu.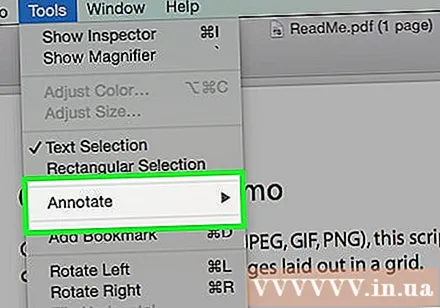
Click Text (Text) in the middle of the drop-down menu. A "Text" text box will appear in the middle of the document.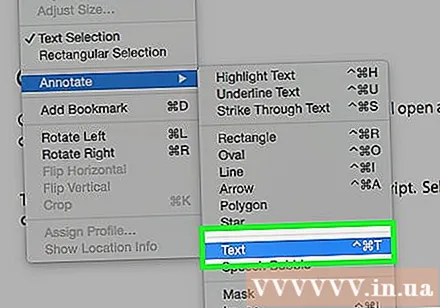
Click and drag the text to the position that you want to add on the document.
Click on the word A to the right of the toolbar just above the text. A dialog box will appear.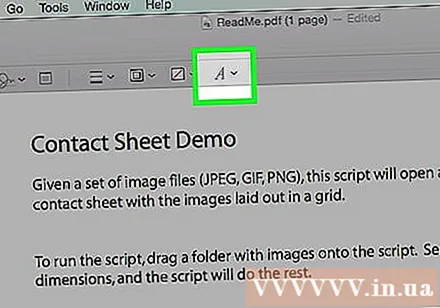
- If you want to change the font, click the drop-down font box.
- If you want to change the text color, click on the multicolored rectangle.
- If you want to change the text size, click on font-size.
- Click the text icon B to bold, text I for italics and text U to underline text.
- Use the buttons at the bottom of the dialog box to aisle align text.
Double-click "Text.’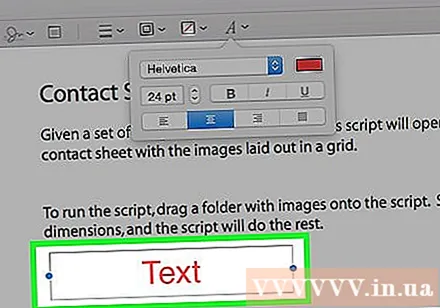
Enter the content you want to add to the PDF document.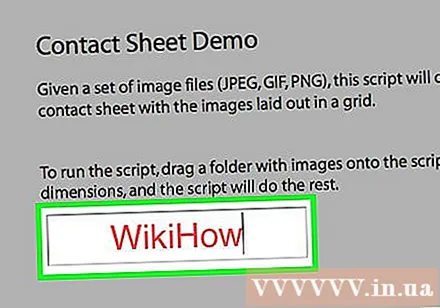
Click File on the menu bar and select Save in the drop-down menu. So the additional text has been saved to the PDF document. advertisement