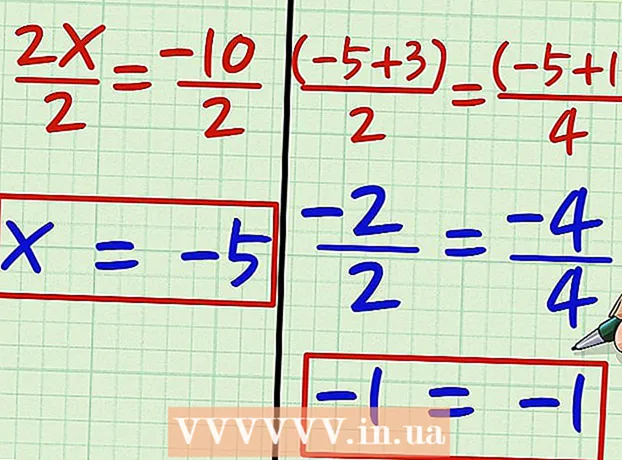Author:
Louise Ward
Date Of Creation:
6 February 2021
Update Date:
26 June 2024

Content
This wikiHow teaches you how to block strangers from accessing your Wi-Fi home. You can kick someone off the network on most router configuration pages, but the process will vary by router. On a Windows computer, you can download the "NetCut" application to remove uninvited guests from the network. If all fails, resetting the router to factory settings may delete the unwanted connections.
Steps
Method 1 of 4: Use the router's page
, click Settings

(Settings), select Network & Internet (Network & Internet), click Status (Status), scroll down and select View your network properties (View network properties), scroll down to the "Default gateway" heading and look at the range of address numbers to the right of the header.- On Mac - You open Apple menu
, click System Preferences ... (System Customization), select Network (Network), select the next Wi-Fi network, then click Advanced (Advanced), select the card TCP / IP and look at the number of addresses to the right of the "Router" heading.

Go to your router's page. Open a web browser, enter your router's number in the address bar at the top of the window, and click ↵ Enter.
Sign in when needed. You will need to enter your username and password if required. If you haven't already set this up, look at the back of your router, in your router's manual or online.- You may be prompted to login after you have made changes to your router's settings.
Find the Wi-Fi connection menu. Most router configuration pages will have a section listing the names of all the current connections. This section usually has a title Wi-Fi Connections (Wi-Fi connection), Connected Devices (Connected device) or similar.
- With some routers, you may need to find the item Parental Controls (Parental Controls).
View current connections. You need to block any connections if it doesn't belong to one of your devices (e.g. console, computer, phone, tablet, smart TV, etc.).
Select the connection you want to block. The operation will vary depending on the page of the router. You may need to click on a target connection or check the box next to the connection.
Click the "Block" or "Remove" option. This option will be next to, below, or somewhere near the connection that you plan to remove. The selected connection is deleted from the network.
Save changes if necessary. If there is an option Save (Save) nearby, click to save your changes.
- Don't use your browser's "Back" button to exit this page, just click on the router manufacturer's name or the link. Dashboard (or similar) at the top of the page.
Change your network password. While it's not required, changing the network password will ensure that other users cannot connect in case you reset the router to factory settings or lose your block list. You can change the password in the section Settings on the router's page.
- You will need to reconnect all network devices (such as phones, computers, etc.) to the router after changing the password.
Method 2 of 4: Use NetCut on Windows
Disconnect from the Internet on all devices except the computer you are using. This is the easiest way to determine if someone else is on the network apart from you, the other address belongs to the current computer or uninvited guests.
Open the NetCut download page. Go to http://www.arcai.com/downloads/ using your web browser.
Click Download NetCut (Download NetCut). This link is in the middle of the page.
Click on the link "Netcut 3.0 "is near the top of the page. This is an optimized version of NetCut for Windows 8 and 10. After you click the link, the NetCut installation file will begin downloading.
Install NetCut. Double-click the setup file netcut.exe and follow the instructions on the screen. Note that NetCut will also install "WinPcap"; This is just the UI support program for NetCut.
- You will need to restart your computer after setting up NetCut in order to continue.
Open NetCut. Double-click the NetCut application icon. A new tab will open (or a new browser window if you haven't started the program yet).
Click the "Scan" button. ⟳ located near the top of the page. The program will find and identify all available connections on the network.
Find users who are self-interested. On the right side of the page, many boxes will appear with detailed information about devices using the network. Find the box containing the information of the unknown device.
- For example, if you don't have an Apple product and see an "apple" item displayed next to the "Manufacturer" heading, kick the device off the network.
- If there is an unknown address in the "Gateway" or "Network host" section, don't worry and hurry up because it is your router.
Kick the user off the Wi-Fi network. Drag the unwanted user box and drop it on the left side of the page. This user will be pinned on the left side of the page and will not be able to continue to access your Wi-Fi network.
- You can repeat this process with any user if you want.
- You may need to re-add the user to the block list every time you restart your computer.
Method 3 of 4: Reset the router
Disconnect the router and modem. You need to unplug the Ethernet cable connected to the modem behind the router.
- Skip this step if the router and modem are 2-in-1 devices.
Find the "Reset" button on the router. This button is usually located on the back of the router and is intentionally difficult to find, so be sure to take a closer look.
- The "Reset" button is usually indented and not larger than the tip of the pin.
Hold down the "Reset" button. Use a pin, straightening paperclip or SIM stick and hold down the "Reset" button for at least 30 seconds.
Release the "Reset" button after 30 seconds. The router will have more time to reset. At this point, the device will begin to restart automatically.
Wait for the router to start. It may take a few minutes for the process to complete, and the router may reboot itself a few times.
Plug the router back into the modem. Reconnect with the Ethernet cable that connected the original two devices.
- Again, you can skip this step if the router and modem are 2-in-1 devices.
Connect to Wi-Fi. You will need to proceed with the default network name and password, which is usually listed on the bottom or back of your router.
Change your password when prompted. The first time you connect to the router after a reset, you will usually be asked to enter a new password. Choose a password that is different from the old one to prevent the Wi-Fi thief from reconnecting to the network. advertisement
Method 4 of 4: Call carrier
Prepare call information. You will need to collect information such as your account number or billing address to assist the operator in verifying your identity.
Explain the problem. Tell the operator that someone else is using your Wi-Fi. If the Wi-Fi modem / router is provided by the carrier, they can log in and delete the user who manually accessed.
Decide if you want to change the Wi-Fi password. If you think someone is using your password, ask a support person to configure the new network. Note: passwords are sensitive issues.
Ask the support staff about the security settings that are right for you. If it's been a while since the router has been updated, your carrier can help with this. advertisement
Advice
- Create passwords that are difficult to hack. Experts recommend that you set a long password (at least 15 characters) that combines uppercase, lowercase letters, numbers and special characters, and limit the use of words in the dictionary.
- Some network providers, like Comcast in the US, may configure your router to act as a Wi-Fi hotspot for other customers. Users won't share your connection with you, so you don't have to worry about them using your family's resources.
Warning
- Only share the Wi-Fi password with someone you trust. If someone uses your home Wi-Fi to hack or download illegal content, you could be held accountable.
- Never download software that blocks the Internet connection from any source except the manufacturer's official website.