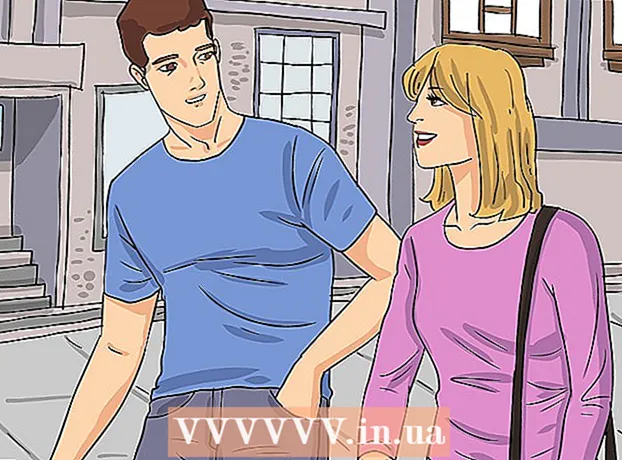Author:
Peter Berry
Date Of Creation:
18 February 2021
Update Date:
17 May 2024
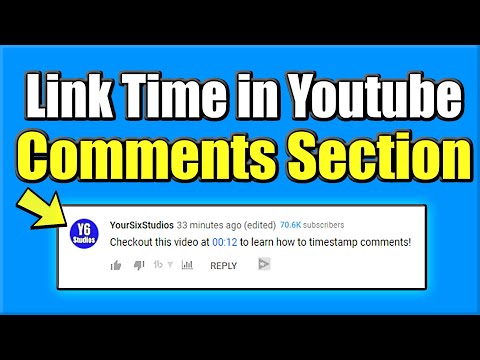
Content
This wikiHow article will show you how to leave a comment with a timeline so that it links to a YouTube video moment.
Steps
Method 1 of 2: On mobile
Open YouTube. Open the app with the red YouTube icon. To post comments on YouTube, you need to be signed in to your account.
- If not logged in, you need to touch ⋮, touch SIGN IN (login), type in your email address and password, and then tap SIGN IN once again.

Play the video. This is the video you want to leave a comment. You can do this in several ways:- Tap the magnifying glass icon in the upper right corner of the screen, type the video name and tap Search.
- Tap a video on the Home screen from one of the channels you recently subscribed to.
- Touch Subscriptions at the bottom of the screen (for iPhone) or at the top of the screen (for Android) and select the video.
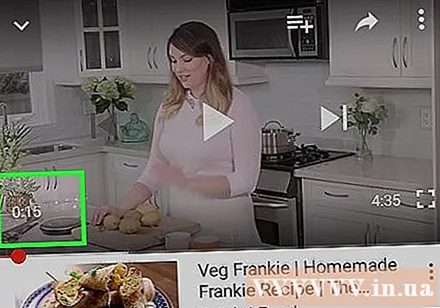
Tap the video to pause playback, then pay attention to the timeline. You should stop the video at the point you want to mention. You will see the timeline in the lower left corner of the video by format hour minute second.- Example: If you pause video playback at one minute and thirty seconds, you'll see "1:30" in the lower left corner of the screen.

Scroll down and tap "Add a public comment". You will find this below the list of related videos directly below the video.
Type the timeline that appears on the screen. This step automatically associates that timeline with the moment in the video when you post your comments.
- With the example above, you can type "Hey, what happened at 1:30?" (Hey, what happened at 1:30?) To bring attention to the moment of your video pause.
Tap the blue "Post" arrow. This arrow is in the lower right corner of the comment box. Once tapped, the comment will be posted and the timeline will be displayed as a blue link. advertisement
Method 2 of 2: On desktop
Access YouTube website. You will see the YouTube homepage if you signed in before.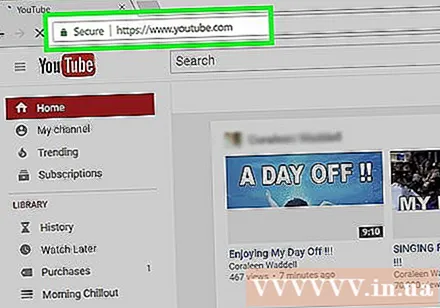
- If you aren't logged into YouTube, you'll need to click Sign in In the upper right corner of the page, type your email address and password, then click again Sign in.
Open the desired video. You can type the video's name in the search bar near the top of the page and press ↵ Enter (or ⏎ Return), or you can choose the video from the homepage.
Click the video to pause playback and look at the time. You'll see the timeline near the lower left corner of the video window, just to the right of the volume icon. This timeline will be displayed in format hour minute second.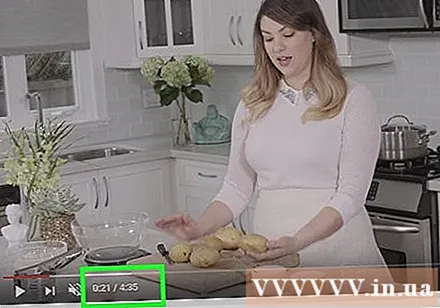
- You'll also see the video length to the right of the current timeline in the "current timeline / video length" format.
- Example: If you pause playing a five-minute video at two minutes and three seconds, you'll see the "2:03 / 5:00" timeline.
Scroll down and click "Add a public comment". This is at the bottom of the video registration box, just below the "COMMENTS" section.
Type the current timeline that appears in the video. This step helps to associate that timeline with when the video paused when you submitted comments.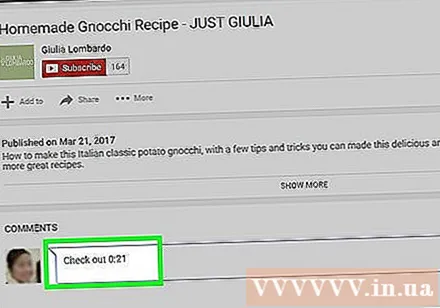
- Take the example above: You can type a line like "Check out 2:03" (Look at 2:03 away) in the comment box.
Click Comment. This button is in the lower right of the comment box. You will post your comments. The timeline will automatically turn green and be assigned at the desired time. advertisement
Advice
- You are allowed to assign multiple timelines to a single comment.
- If you want to create a table of contents in your video description, you need to associate the clips of the video with the exact same timing as when assigning a timeline to comments.
Warning
- Always type the current timestamp accurately, otherwise the link may be damaged.