Author:
John Pratt
Date Of Creation:
14 April 2021
Update Date:
1 July 2024

Content
- To step
- Method 1 of 2: Using your browser
- Method 2 of 2: Using the Google Spreadsheets app
- Tips
- Necessities
A spreadsheet in Google Drive is an easy and free way to organize data in the form of a spreadsheet. If you add a lot of information, it is useful to know how to quickly search for a keyword or topic.
To step
Method 1 of 2: Using your browser
 Open the spreadsheet in Google Drive.
Open the spreadsheet in Google Drive. Open the tab you want to search in.
Open the tab you want to search in. Go to "Find and Replace". You can do this in two ways:
Go to "Find and Replace". You can do this in two ways: - Drop-down menu: Click the "Edit" tab in the drop-down menu. Scroll down to the "Find and Replace" option.
- You can also use the keyboard shortcuts by pressing CTRL + H or CTRL + F on your keyboard. The "Find and Replace" window will then appear.
- Drop-down menu: Click the "Edit" tab in the drop-down menu. Scroll down to the "Find and Replace" option.
 Type the term or word you want to search for in the "Search" box. Don't tap anything in the "Replace with" box unless that's what you want to do.
Type the term or word you want to search for in the "Search" box. Don't tap anything in the "Replace with" box unless that's what you want to do.  Click on "Search". The document is searched and when the term or word is found the first result will appear (there will be a blue box around the result in the spreadsheet).
Click on "Search". The document is searched and when the term or word is found the first result will appear (there will be a blue box around the result in the spreadsheet). - You can scroll further to see more results by clicking "Search" again. The screen will jump to the next result if there is one. If nothing is found you will get the message "No further results found, back to the beginning of the search loop".
 Shuts down. When you are done, click "Done" at the bottom of the window to close the "Find and Replace" window and return to the spreadsheet.
Shuts down. When you are done, click "Done" at the bottom of the window to close the "Find and Replace" window and return to the spreadsheet.
Method 2 of 2: Using the Google Spreadsheets app
 Open the Google Spreadsheets app. Find the app on your phone and tap it. The app has an icon with a green document or file.
Open the Google Spreadsheets app. Find the app on your phone and tap it. The app has an icon with a green document or file. - You don't need to log in unless this is your first time using the app.
 View your Google spreadsheets. When your spreadsheets will be displayed, both the documents that belong to you and the documents shared with you. Swipe through the list and find the spreadsheet you want to open.
View your Google spreadsheets. When your spreadsheets will be displayed, both the documents that belong to you and the documents shared with you. Swipe through the list and find the spreadsheet you want to open. 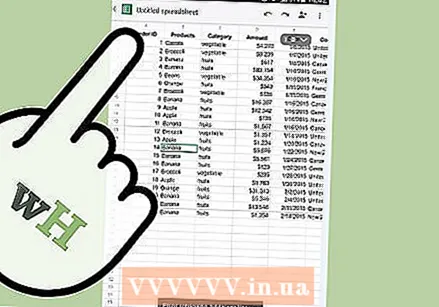 Open a spreadsheet. Tap the spreadsheet you want to view. The document will open on the screen.
Open a spreadsheet. Tap the spreadsheet you want to view. The document will open on the screen.  Go to the search function. The search function can be found in the menu. Tap the button with the three vertical dots in the top right corner to bring up the menu. Tap "Find and Replace" from the menu and a search box will appear at the top of your spreadsheet.
Go to the search function. The search function can be found in the menu. Tap the button with the three vertical dots in the top right corner to bring up the menu. Tap "Find and Replace" from the menu and a search box will appear at the top of your spreadsheet.  Perform a search. Enter the word, number or phrase you want to search for in the search box. Tap the search button on your keyboard to get started.
Perform a search. Enter the word, number or phrase you want to search for in the search box. Tap the search button on your keyboard to get started.  Check out the results. If something is found, the cell with the first result will be highlighted and you will see that cell.
Check out the results. If something is found, the cell with the first result will be highlighted and you will see that cell. - On the right side of the search box you will see two buttons with arrows. The button with the arrow pointing up shows the previous result and the button with the arrow pointing down shows the next result. Tap the button with the arrow pointing down to move to the cell with the next result. Keep tapping this button to scroll through the results until you find the one you are looking for.
 Shuts down. When you're done, tap the "X" button in the search box to exit search and return to the spreadsheet.
Shuts down. When you're done, tap the "X" button in the search box to exit search and return to the spreadsheet.
Tips
- You can use "Replace" in case of a spelling mistake, misspelled term, etc.
Necessities
- Google spreadsheet, which can be found in your Google Drive



