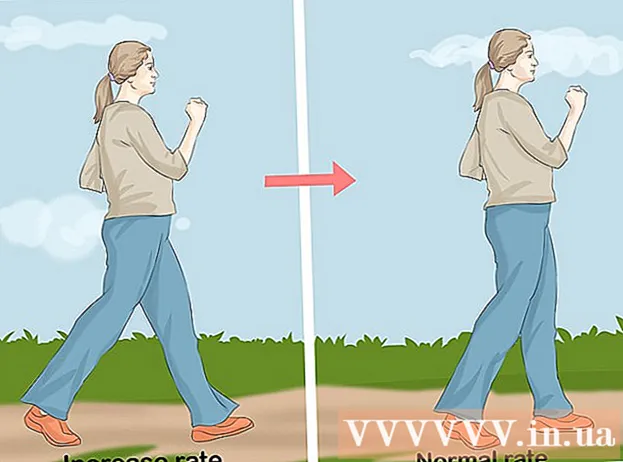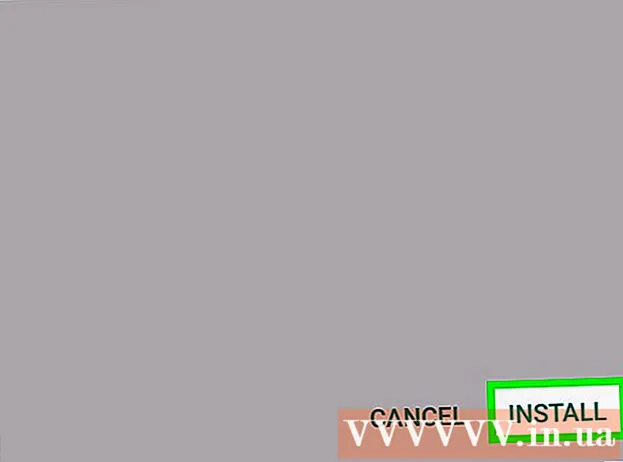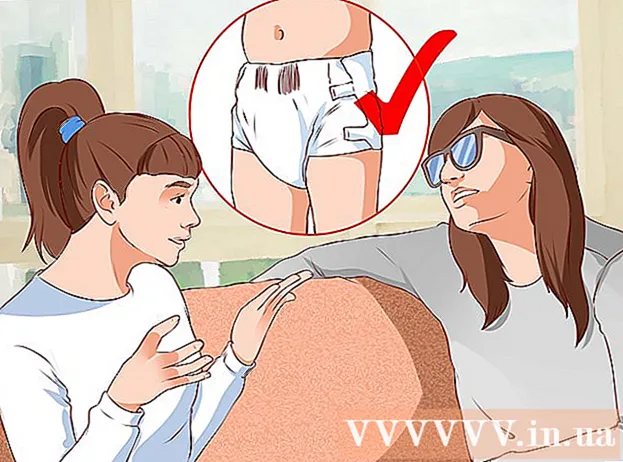Author:
Morris Wright
Date Of Creation:
27 April 2021
Update Date:
1 July 2024

Content
Apple makes it easy to block websites on an iPad (or any other iOS device). When you block a website from the Restrictions menu, it will be blocked in any browser. You can block specific sites or even all websites and allow only approved sites.
To step
Method 1 of 2: Block specific sites
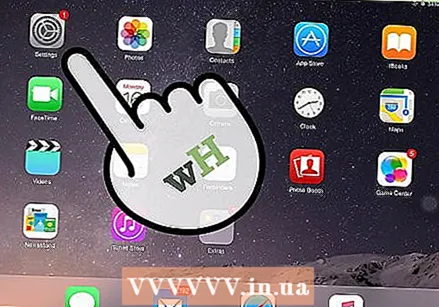 Open Settings and tap "General". This will load the general settings of your iPad.
Open Settings and tap "General". This will load the general settings of your iPad. 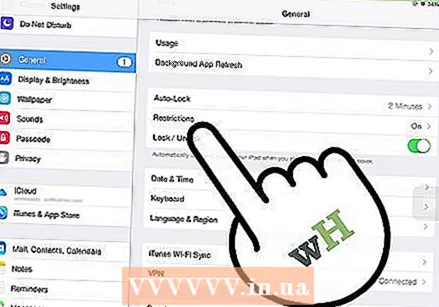 Tap "Restrictions" to open the parental controls menu. If you have previously enabled Restrictions, you will need to enter the Restrictions passcode to continue.
Tap "Restrictions" to open the parental controls menu. If you have previously enabled Restrictions, you will need to enter the Restrictions passcode to continue. 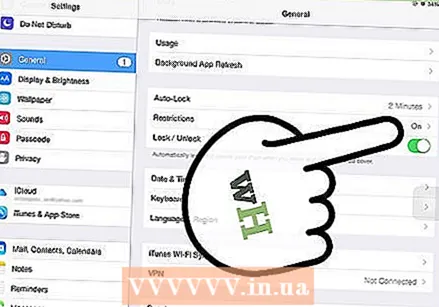 Tap "Enable Restrictions" and create a passcode. This must be a different code from the passcode you use to unlock your iPad. Make sure to remember this code as you will need this code to make any changes.
Tap "Enable Restrictions" and create a passcode. This must be a different code from the passcode you use to unlock your iPad. Make sure to remember this code as you will need this code to make any changes. 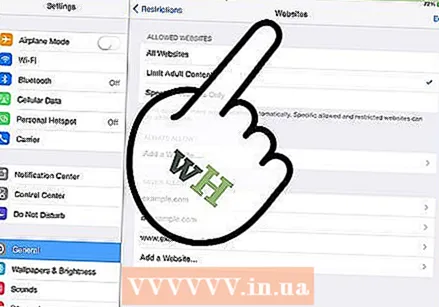 Tap "Websites" in the "Allowed Content" section. This will open the website restrictions section.
Tap "Websites" in the "Allowed Content" section. This will open the website restrictions section. 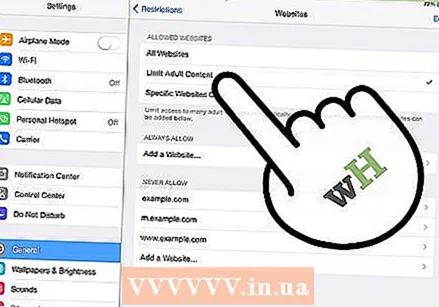 Tap "Restrict Adult Content" to block specific websites. This allows you to add specific sites that you want to block, as well as general sites with adult content.
Tap "Restrict Adult Content" to block specific websites. This allows you to add specific sites that you want to block, as well as general sites with adult content. - If you'd rather block everything except a handful of approved sites, read the next section.
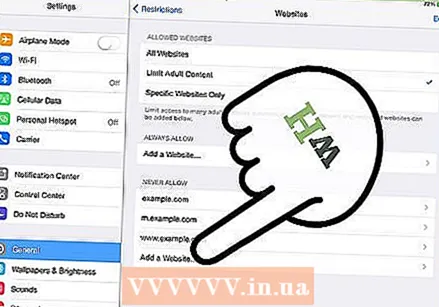 Tap "Add Website" in the "Never Allow" section. Now you can add the address of the website you want to block permanently.
Tap "Add Website" in the "Never Allow" section. Now you can add the address of the website you want to block permanently. 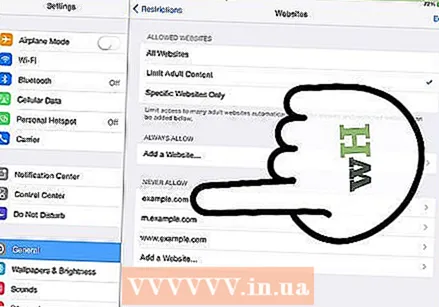 Enter the address you want to block. Now the website is added to the "Never Allow" list, and it is no longer possible to load it in Safari or any browser on your iPad.
Enter the address you want to block. Now the website is added to the "Never Allow" list, and it is no longer possible to load it in Safari or any browser on your iPad. - Make sure to include all versions of a website. For example, blocking wikihow.com does not mean that you have automatically blocked the mobile version. For this you also need to add "m.wikihow.com".
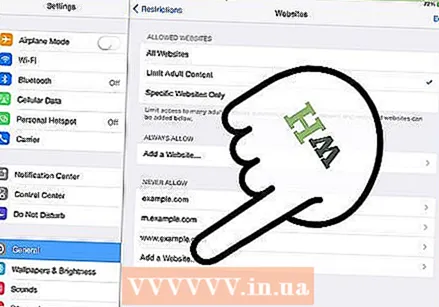 Continue to add sites you want to block. Keep adding websites you want to limit access to. If you want to block a lot of websites, you may find it more convenient to block all websites and only allow access to certain websites. See the next section for instructions.
Continue to add sites you want to block. Keep adding websites you want to limit access to. If you want to block a lot of websites, you may find it more convenient to block all websites and only allow access to certain websites. See the next section for instructions.
Method 2 of 2: Allow only approved sites
 Open Settings and tap "General". You may find it more convenient to block all websites and only allow access to certain websites. This is ideal for children because you can make the internet suitable for them.
Open Settings and tap "General". You may find it more convenient to block all websites and only allow access to certain websites. This is ideal for children because you can make the internet suitable for them. 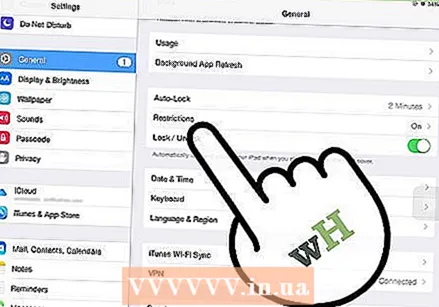 Tap "Restrictions" and enter your passcode if prompted. You will only be asked for the passcode if you have previously enabled it in restrictions.
Tap "Restrictions" and enter your passcode if prompted. You will only be asked for the passcode if you have previously enabled it in restrictions. 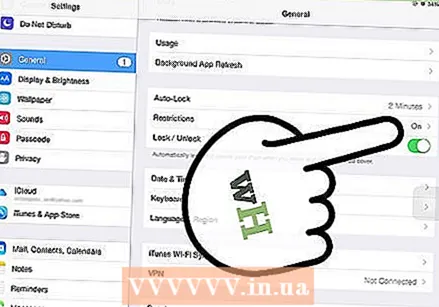 Tap "Enable Restrictions" in case it is not already enabled. You have to create an access code specifically for Restrictions. You must enter this access code every time you make adjustments.
Tap "Enable Restrictions" in case it is not already enabled. You have to create an access code specifically for Restrictions. You must enter this access code every time you make adjustments. 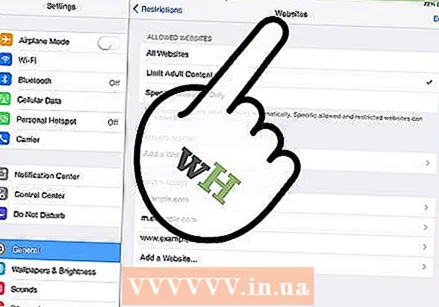 Tap "Websites" in the "Allowed Content" section. It is now possible to adjust the settings for blocking websites.
Tap "Websites" in the "Allowed Content" section. It is now possible to adjust the settings for blocking websites. 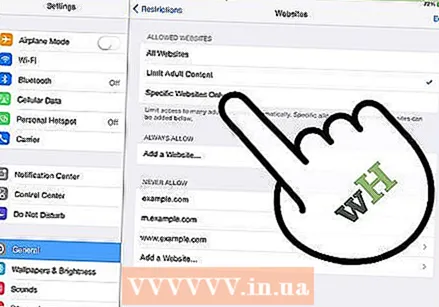 Tap "Specific Websites Only". This will block access to all websites except the ones you have allowed.
Tap "Specific Websites Only". This will block access to all websites except the ones you have allowed. 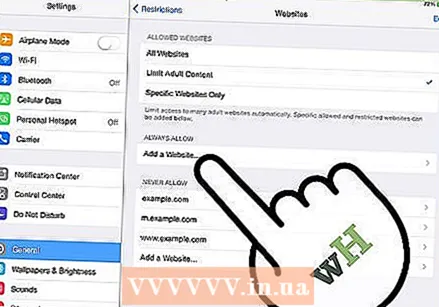 Tap "Add Website" and enter the website you want to allow. If necessary, add the mobile version such as "m.wikihow".
Tap "Add Website" and enter the website you want to allow. If necessary, add the mobile version such as "m.wikihow". 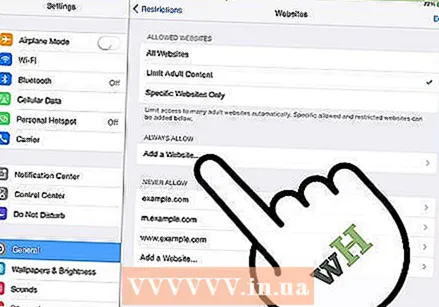 Continue to add websites. You can add as many websites as you want. Any website you add can be accessed through Safari or any other installed browser. All other websites will be blocked.
Continue to add websites. You can add as many websites as you want. Any website you add can be accessed through Safari or any other installed browser. All other websites will be blocked.