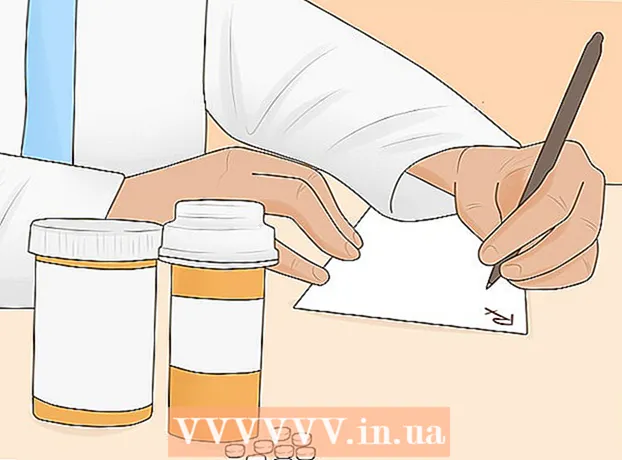Author:
Frank Hunt
Date Of Creation:
17 March 2021
Update Date:
27 June 2024

Content
- To step
- Method 1 of 5: Resetting a password as an administrator
- Method 2 of 5: Using a Windows XP CD-ROM
- Method 3 of 5: Boot into Safe Mode
- Method 4 of 5: Boot from a Linux CD
- Method 5 of 5: Access files without a password by placing the hard drive in another PC
- Tips
- Warnings
Although Microsoft no longer officially supports the operating system, there are still plenty of computers worldwide that still run Windows XP. What happens if a user on one of these systems loses their password? It is not possible to recover a lost password, but there are several ways to assign a completely new password to every user of the system, even the administrator account.
To step
Method 1 of 5: Resetting a password as an administrator
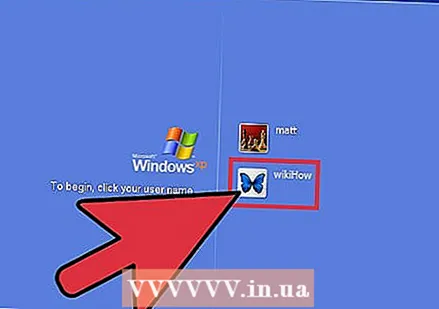 Log in as an administrator. Accounts with administrator privileges can change the password of any user. This only works if you know the password of the administrator's account (or another account with admin privileges.
Log in as an administrator. Accounts with administrator privileges can change the password of any user. This only works if you know the password of the administrator's account (or another account with admin privileges.  Open the Start menu and click "Run". A text box will appear.
Open the Start menu and click "Run". A text box will appear. 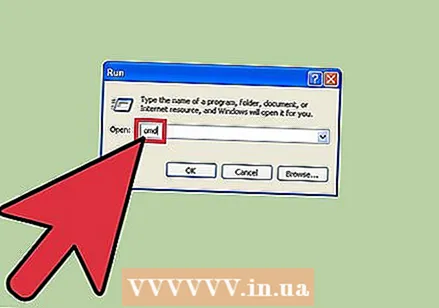 Type cmd in the text field and press ↵ Enter. This will open a command window.
Type cmd in the text field and press ↵ Enter. This will open a command window.  Type net user [Username] *. For example, net user Wiki * (if "Wiki" is the account where new password is required). Make sure there is a space between * and the displayed username and press ↵ Enter.
Type net user [Username] *. For example, net user Wiki * (if "Wiki" is the account where new password is required). Make sure there is a space between * and the displayed username and press ↵ Enter.  Type a new password and press ↵ Enter. You will be asked to confirm the password by typing it in again. Once the password has been confirmed, it can be used to access the account.
Type a new password and press ↵ Enter. You will be asked to confirm the password by typing it in again. Once the password has been confirmed, it can be used to access the account.
Method 2 of 5: Using a Windows XP CD-ROM
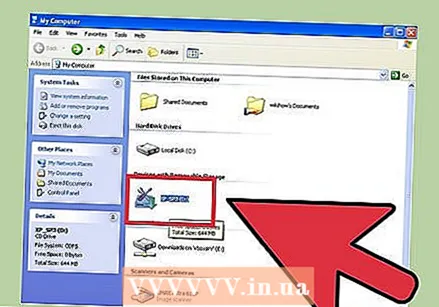 Insert the Windows XP CD into your CD-ROM drive. This method only works if you have a bootable CD with Windows XP. If it is the original Windows XP CD, it is bootable. If it is a burned CD, it may not be, but you will only find out by trying this out.
Insert the Windows XP CD into your CD-ROM drive. This method only works if you have a bootable CD with Windows XP. If it is the original Windows XP CD, it is bootable. If it is a burned CD, it may not be, but you will only find out by trying this out.  Restart your computer. When the computer restarts, you will see a message saying "Press any key to boot from disk". Press the key on the keyboard.
Restart your computer. When the computer restarts, you will see a message saying "Press any key to boot from disk". Press the key on the keyboard. - If the computer boots up without prompting to press a key, the Windows XP CD will not start up.
- You can borrow a Windows XP CD from someone (or ask someone to burn a bootable copy for you). It does not have to be the same CD as shipped with this version of Windows.
 Press on the button R. to "restore" your installation.
Press on the button R. to "restore" your installation. Press ⇧ Shift+F10 when the screen says "Installing devices". This will open a command window.
Press ⇧ Shift+F10 when the screen says "Installing devices". This will open a command window. 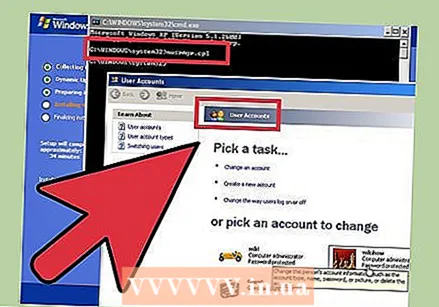 Type NUSRMGR.CPL and press ↵ Enter. This will open the User Accounts section of Control Panel, where you can reset any password by selecting a user and entering a new password.
Type NUSRMGR.CPL and press ↵ Enter. This will open the User Accounts section of Control Panel, where you can reset any password by selecting a user and entering a new password.
Method 3 of 5: Boot into Safe Mode
 Restart the computer while on repeatedly F8 keep pressing.
Restart the computer while on repeatedly F8 keep pressing.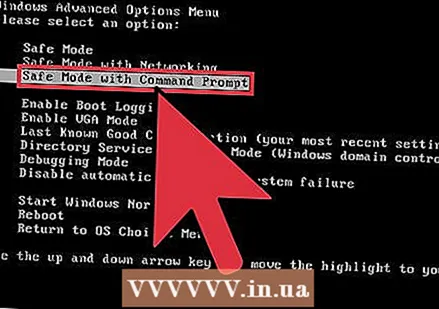 Use the arrow keys (up, down) to choose "Safe Mode with Command Prompt". Press ↵ Enter to start Windows.
Use the arrow keys (up, down) to choose "Safe Mode with Command Prompt". Press ↵ Enter to start Windows. 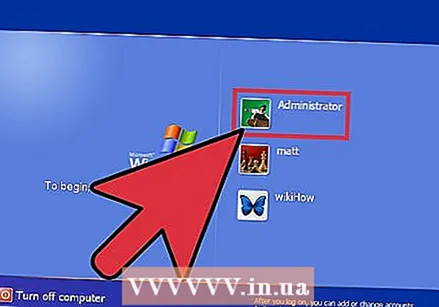 Select the Administrator account. There is no default password, so this will work unless someone else has configured a special password for the Administrator account. In most cases there will be no password.
Select the Administrator account. There is no default password, so this will work unless someone else has configured a special password for the Administrator account. In most cases there will be no password. 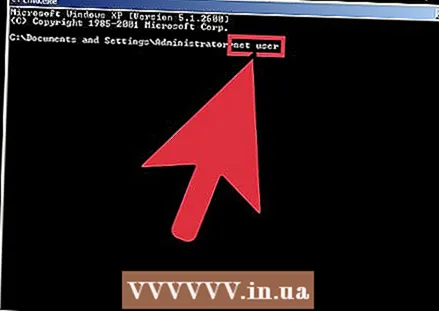 Type net user at the command prompt. Then press ↵ Enter. Now a list of all Windows accounts is shown.
Type net user at the command prompt. Then press ↵ Enter. Now a list of all Windows accounts is shown. 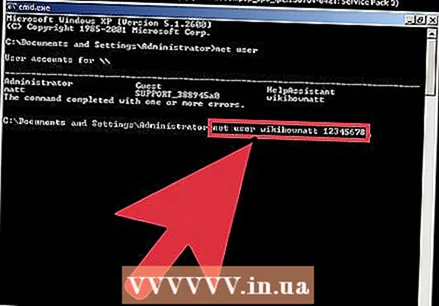 Select a user and delete the password. Type net user Wiki 12345678 where "Wiki" is the name of user whose password has been lost, and "12345678" is the password you have now chosen. Press ↵ Enter to proceed to.
Select a user and delete the password. Type net user Wiki 12345678 where "Wiki" is the name of user whose password has been lost, and "12345678" is the password you have now chosen. Press ↵ Enter to proceed to. 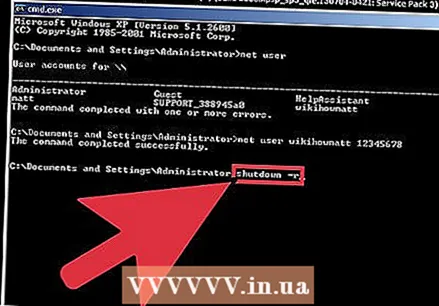 Type shutdown –r to restart the computer. The computer will start as usual and the user whose password you changed will now be able to log in with their new password.
Type shutdown –r to restart the computer. The computer will start as usual and the user whose password you changed will now be able to log in with their new password.
Method 4 of 5: Boot from a Linux CD
 Start your computer with a "live" version of Linux. Ubuntu is recommended by experts. A "live" version allows you to boot Linux without installing it. Put the disc in your cdrom drive and restart the computer. When the message "Press any key to boot from CD" appears, press any key.
Start your computer with a "live" version of Linux. Ubuntu is recommended by experts. A "live" version allows you to boot Linux without installing it. Put the disc in your cdrom drive and restart the computer. When the message "Press any key to boot from CD" appears, press any key. 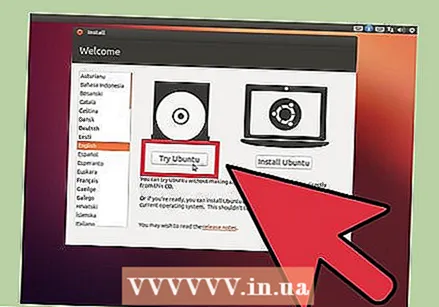 Open the desktop of the Live Linux version. Depending on the version of Linux you are using, you may be asked to choose a version to use. Choose "Live" or "Try Linux" to open the Linux desktop.
Open the desktop of the Live Linux version. Depending on the version of Linux you are using, you may be asked to choose a version to use. Choose "Live" or "Try Linux" to open the Linux desktop.  Press Ctrl+L.. This will open the location bar.
Press Ctrl+L.. This will open the location bar.  Type computer: /// and press ↵ Enter. Make sure to type all three slashes (///). A list of hard drives will appear.
Type computer: /// and press ↵ Enter. Make sure to type all three slashes (///). A list of hard drives will appear. 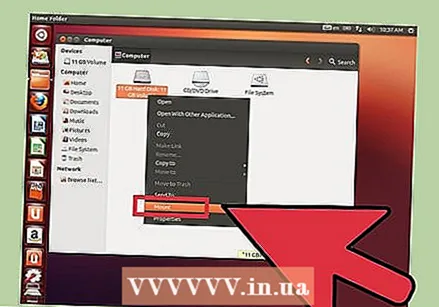 Mount the Windows disk. Right-click on the hard drive where your Windows installation is located and select "Mount". If there is only one hard drive on the machine, it is the drive without the "System Reserved" writing.
Mount the Windows disk. Right-click on the hard drive where your Windows installation is located and select "Mount". If there is only one hard drive on the machine, it is the drive without the "System Reserved" writing. 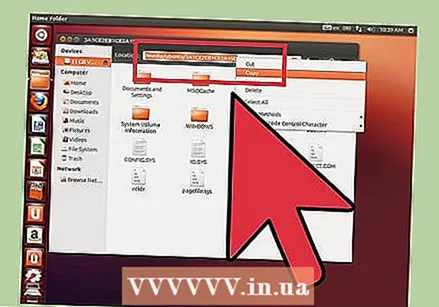 Double click on the Windows disk. Now look at the top of the screen where you entered computer: /// earlier. Write down (or copy) the full path that now appears in the window. You will need it in a minute.
Double click on the Windows disk. Now look at the top of the screen where you entered computer: /// earlier. Write down (or copy) the full path that now appears in the window. You will need it in a minute.  Press Ctrl+Alt+T. to open the command prompt. You are going to enter a series of commands in this terminal window, and they are all case sensitive.
Press Ctrl+Alt+T. to open the command prompt. You are going to enter a series of commands in this terminal window, and they are all case sensitive.  Open the disk with Windows via the terminal. Type cd / path / to / windows / drive where "/ path / to / windows / drive" is the full path you previously noted or copied. Press ↵ Enter to proceed to.
Open the disk with Windows via the terminal. Type cd / path / to / windows / drive where "/ path / to / windows / drive" is the full path you previously noted or copied. Press ↵ Enter to proceed to.  Type cd Windows / System32 and press ↵ Enter. Note that there is no slash (/) before the word Windows. The directory names and file paths here are case sensitive.
Type cd Windows / System32 and press ↵ Enter. Note that there is no slash (/) before the word Windows. The directory names and file paths here are case sensitive.  Install and run the "chntpw" tool. Type sudo apt-get install chntpw and press ↵ Enter to install. Once back at the command prompt, type sudo chntpw –u username SAM. Replace the word "username" with the account name of the Windows user whose password you want to clear, and remember that everything is case sensitive. Press ↵ Enter for a list of options.
Install and run the "chntpw" tool. Type sudo apt-get install chntpw and press ↵ Enter to install. Once back at the command prompt, type sudo chntpw –u username SAM. Replace the word "username" with the account name of the Windows user whose password you want to clear, and remember that everything is case sensitive. Press ↵ Enter for a list of options. 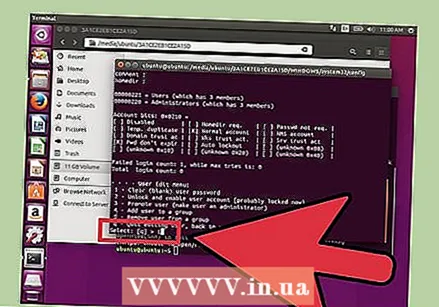 Press 1 to clear the user's password. Press ↵ Enter and then on y to confirm that you want to delete the password.
Press 1 to clear the user's password. Press ↵ Enter and then on y to confirm that you want to delete the password. 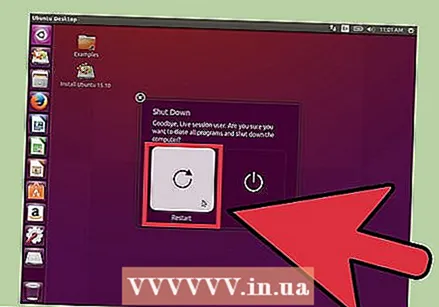 Restart in Windows. Press the "power" icon at the top right of the screen to restart your computer. Boot into Windows (do not reboot from the Linux CD). When the Windows login window appears, you can now open the relevant account without a password.
Restart in Windows. Press the "power" icon at the top right of the screen to restart your computer. Boot into Windows (do not reboot from the Linux CD). When the Windows login window appears, you can now open the relevant account without a password.
Method 5 of 5: Access files without a password by placing the hard drive in another PC
- Understand how this process works. Use this method when you are unable to find out the user's password with other methods. You cannot find or reset the password using this method, but you can access the user's files so that their data is not lost. You need administrator rights on another Windows computer for this to work.
- You are going to temporarily remove the hard drive from the PC with Windows XP and install it in the second PC. For this method, you will need to be a little familiar with removing a hard drive from a PC, as well as installing a hard drive in an external USB enclosure.
- If you do not have such an enclosure, you can also place the hard drive in the other PC.
- If the computer with the missing password is a laptop, the same instructions apply, except that you do need an external hard drive enclosure to connect a laptop hard drive to a desktop (and vice versa) .
- Remove the hard drive from the Windows XP computer with missing password. Switch off the computer and disconnect it from the mains, then open the case and remove the hard drive.
- Place the hard drive in an external drive enclosure and connect it to another PC. Alternatively, you can also open the second PC and install it.
- Start the second PC and log in as Administrator. Since you are logged in as an administrator with the other hard drive connected to the computer, you can now access everything on the other hard drive.
- Copy all the data you need from the Windows XP hard drive to the second PC. Press ⊞ Win+E to open Windows Explorer.
- The second hard drive is listed under "Computer" or "This PC", depending on the version of Windows you are using. Double-click on this drive and navigate to the user's files in C: Windows Documents and Settings User, where "User" is the user's name.
- Press again ⊞ Win+E to open a second instance of Windows Explorer, allowing you to simply drag and drop the files from the user's folder to the second computer. You can drag the files anywhere, including a USB stick.
- Replace the drive in the original computer. Although you were unable to recover the password, you were able to copy the user's files so that they did not lose any data.
Tips
- Microsoft no longer supports Windows XP, which means that there is practically no more support for the operating system. Upgrade to the latest version of Windows to make sure you can get support when you need it.
- There are many programs that claim to help "hack" passwords. Only download it from websites you trust.
Warnings
- Trying to access a user's files when you don't have permission to do so can get you in big trouble.