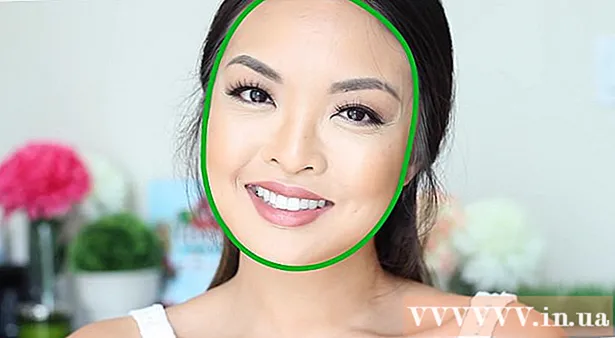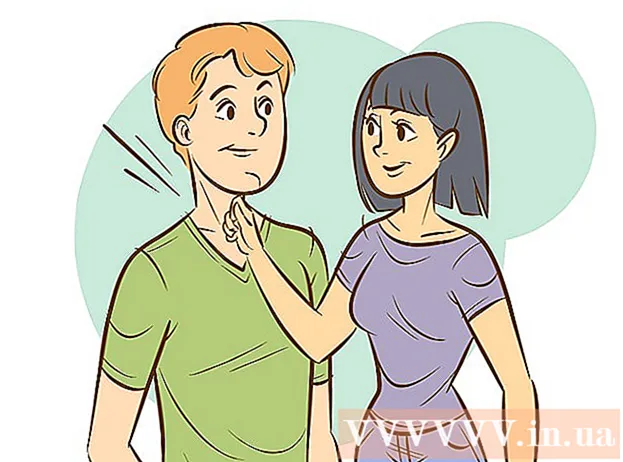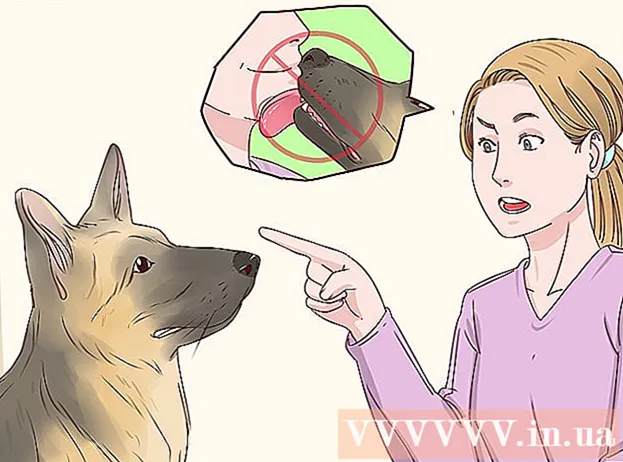Author:
Roger Morrison
Date Of Creation:
5 September 2021
Update Date:
1 July 2024

Content
This wikiHow teaches you how to preview images in Windows 10 folders. Although photo previews should be displayed by default, they may be disabled on some versions of Windows 10. You can activate previews from File Explorer settings, although you will always need to make sure your folder is organized with a view option that supports thumbnail previews.
To step
Method 1 of 2: Enable image previews
 Open File Explorer
Open File Explorer  Open your folder. Go to the folder of which you want to preview the images via the left column of folders in the File Explorer.
Open your folder. Go to the folder of which you want to preview the images via the left column of folders in the File Explorer.  Click on the tab Statue. This can be found on the left side of the File Explorer window. A menu will appear at the top of the window.
Click on the tab Statue. This can be found on the left side of the File Explorer window. A menu will appear at the top of the window.  click on Options. This is an icon of a white box with check marks and can be found in the top right corner of the window. Clicking on it will bring up a pop-up window.
click on Options. This is an icon of a white box with check marks and can be found in the top right corner of the window. Clicking on it will bring up a pop-up window.  Click on the tab Statue. This option can be found at the top of the pop-up window.
Click on the tab Statue. This option can be found at the top of the pop-up window.  Check the "Always show icons, never thumbnails" box. You can find it in the "Files and Folders" group at the bottom of the window.
Check the "Always show icons, never thumbnails" box. You can find it in the "Files and Folders" group at the bottom of the window. - If you don't see this box, first double-click the "Files and Folders" heading to bring it up.
- If this box is already unchecked, you may need to fix a damaged thumbnail cache first.
 click on To apply, and then on OK. You can find both options at the bottom of the window. This will apply your settings and close the window.
click on To apply, and then on OK. You can find both options at the bottom of the window. This will apply your settings and close the window.  Make sure your folder shows the correct display option. To see the thumbnail previews, your folder must display files and folders using a supported view option (such as., Extra large icons). To change the current display setting, do the following:
Make sure your folder shows the correct display option. To see the thumbnail previews, your folder must display files and folders using a supported view option (such as., Extra large icons). To change the current display setting, do the following: - Click on the tab Statue.
- Click one of the following "Format" options: Extra large icons, Large icons, Normal icons, Floor tiles or Content.
Method 2 of 2: Repair damaged samples
 Know when this is necessary. Windows 10 maintains a cache of thumbnails for each of the files on your computer; if this cache becomes corrupted, the images of your folders may not be displayed correctly. If you've already tried activating image previews, clearing the thumbnail cache may solve the problem.
Know when this is necessary. Windows 10 maintains a cache of thumbnails for each of the files on your computer; if this cache becomes corrupted, the images of your folders may not be displayed correctly. If you've already tried activating image previews, clearing the thumbnail cache may solve the problem.  Open Start
Open Start  Open Disk Cleanup. Type disk cleanup then click Disk Cleanup when it appears as a search result at the top of the Start window. A pop-up window will open.
Open Disk Cleanup. Type disk cleanup then click Disk Cleanup when it appears as a search result at the top of the Start window. A pop-up window will open. - You may need to click the Disk Cleanup icon when it appears in the taskbar to open the pop-up window.
 Scroll down and check the "Thumbnails" box. You can uncheck the rest of the boxes in the main window, but "Thumbnails" must be checked.
Scroll down and check the "Thumbnails" box. You can uncheck the rest of the boxes in the main window, but "Thumbnails" must be checked.  click on OK. This button is at the bottom of the window.
click on OK. This button is at the bottom of the window.  click on Delete files when prompted. Then Disk Cleanup will start deleting the thumbnails from your computer's cache.
click on Delete files when prompted. Then Disk Cleanup will start deleting the thumbnails from your computer's cache.  Wait for the thumbnails to finish deleting. This can take several minutes, especially if you've never deleted thumbnails before. If the pop-up window disappears, you can continue.
Wait for the thumbnails to finish deleting. This can take several minutes, especially if you've never deleted thumbnails before. If the pop-up window disappears, you can continue.  Open the folder of your preference. Go to the folder where you want the thumbnails to be displayed. After the screen has refreshed, you should gradually preview your images.
Open the folder of your preference. Go to the folder where you want the thumbnails to be displayed. After the screen has refreshed, you should gradually preview your images.  Enable image previews if necessary. If you still don't see thumbnails, you may need to turn off the "Always show icons, never thumbnails" setting and make sure your folder is using the correct display option.
Enable image previews if necessary. If you still don't see thumbnails, you may need to turn off the "Always show icons, never thumbnails" setting and make sure your folder is using the correct display option.
Tips
- Image previews are enabled by default on most versions of Windows 10.
Warnings
- A corrupt thumbnail cache can occur for various reasons, such as an update of the system or a virus.