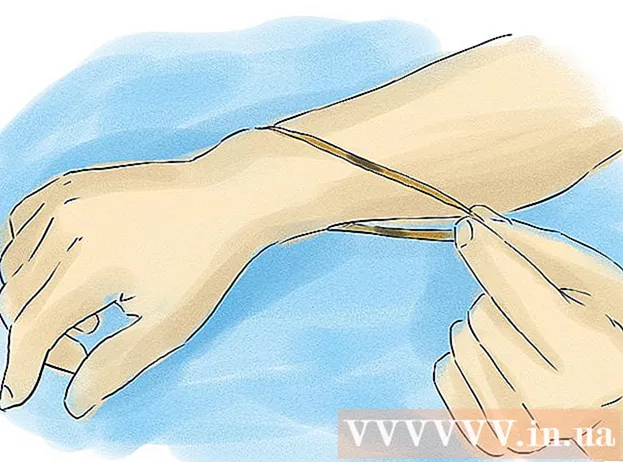Author:
Roger Morrison
Date Of Creation:
17 September 2021
Update Date:
1 July 2024

Content
- To step
- Method 1 of 3: Reduce Ping
- Method 2 of 3: Improve FPS and performance
- Method 3 of 3: Optimize the hardware of your computer
When playing online games, two problems often arise: delay (lay) and poor performance. If you play a lot of games online, then you probably have experience with lag and a high ping value. Data takes time to travel from your computer to the game server and back again, and this causes delays. There isn't a whole lot you can do to experience less lag when connecting to servers over long distances, but you can optimize the network for the best gaming experience. If your game is faltering or has few frames per second, then your hardware probably won't be able to handle the task. You can improve game performance by adjusting settings and minimizing background tasks.
To step
Method 1 of 3: Reduce Ping
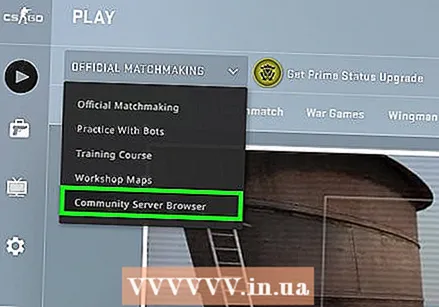 Select game servers that are closer. Many games have the option to choose from a number of available servers, or tune in to a matchmaking region. Selecting a location that is as close as possible is definitely the most effective way to reduce your ping.
Select game servers that are closer. Many games have the option to choose from a number of available servers, or tune in to a matchmaking region. Selecting a location that is as close as possible is definitely the most effective way to reduce your ping. - This procedure will vary greatly depending on the game you are playing. Look for location filters in the server's browser, locations in the server name, or the description or region settings in the matchmaking menu.
- Not all games offer region selection and may automatically attempt to connect to the nearest server or player.
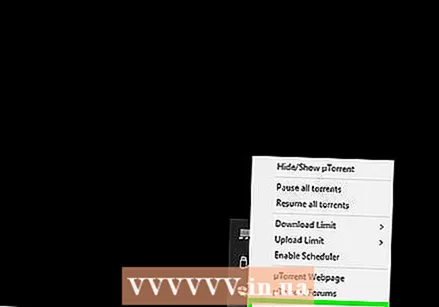 Close network-encroaching programs on your computer. Before playing online, make sure that any bandwidth-taxing programs are closed. Torrents, streaming music, and open browsers all have a major impact on game lag. Close these programs before you start playing. Search the System Tray for programs running in the background.
Close network-encroaching programs on your computer. Before playing online, make sure that any bandwidth-taxing programs are closed. Torrents, streaming music, and open browsers all have a major impact on game lag. Close these programs before you start playing. Search the System Tray for programs running in the background. 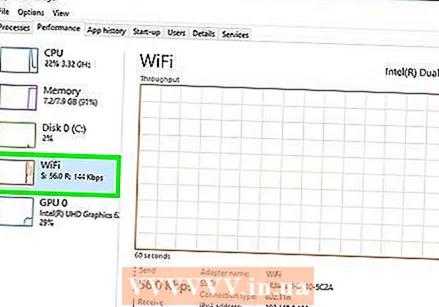 Check if there are other devices on the network that are taking up bandwidth. If someone in the other room is streaming video, it will likely hurt your ping. Try to time your game so that others don't use the network, or politely ask if they can do something else for a while.
Check if there are other devices on the network that are taking up bandwidth. If someone in the other room is streaming video, it will likely hurt your ping. Try to time your game so that others don't use the network, or politely ask if they can do something else for a while. 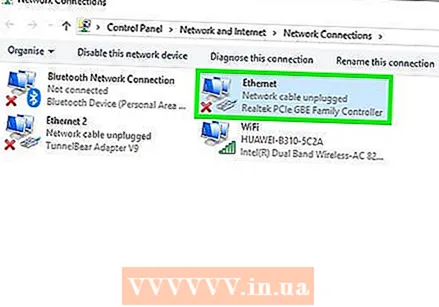 Connect your computer or game console to your router via ethernet. If your computer or video game console is wirelessly connected to your network, you will notice poorer game performance. If your network settings allow it, pull an Ethernet cable from the computer's Ethernet port to an open LAN port on your router.
Connect your computer or game console to your router via ethernet. If your computer or video game console is wirelessly connected to your network, you will notice poorer game performance. If your network settings allow it, pull an Ethernet cable from the computer's Ethernet port to an open LAN port on your router. - You may need to switch to a wired connection if you are using a wireless connection.
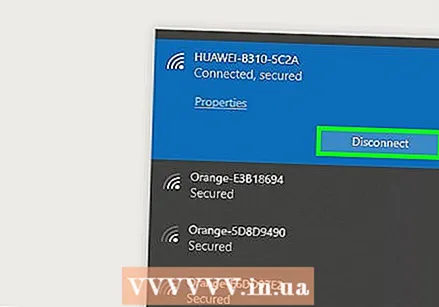 Reset the hardware for the network connection. If you notice that there is more delay than usual, resetting the network hardware can solve the problem. This will shut down your network for a short time, so close your game first and don't interrupt anyone's work:
Reset the hardware for the network connection. If you notice that there is more delay than usual, resetting the network hardware can solve the problem. This will shut down your network for a short time, so close your game first and don't interrupt anyone's work: - Remove the power cord from the modem and your router (if these are separate devices).
- Leave your network hardware off for about 30 seconds.
- Plug your modem back in and wait for the device to boot. This can take a minute or two.
- Reconnect your router after the modem boots (if these are separate devices). The router may take an extra minute or two to start up.
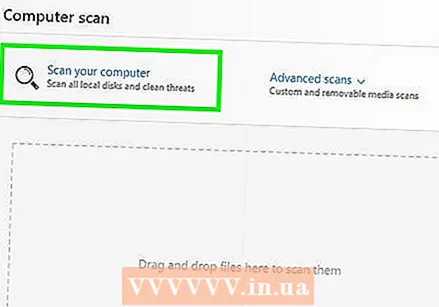 Check your computer for malware. If you've contracted a virus or adware, background processes can eat up a lot of your bandwidth and processing power. Make sure your antivirus program is up to date and run scans with Malwarebytes Anti-Malware and AdwCleaner (both free) to detect and remove the most common infections. Read articles on malware removal for more detailed instructions.
Check your computer for malware. If you've contracted a virus or adware, background processes can eat up a lot of your bandwidth and processing power. Make sure your antivirus program is up to date and run scans with Malwarebytes Anti-Malware and AdwCleaner (both free) to detect and remove the most common infections. Read articles on malware removal for more detailed instructions. 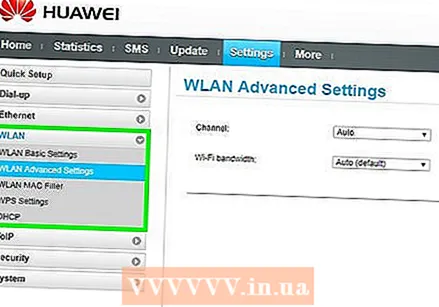 Activate QoS on your router (if possible). If you have a router that supports QoS (Quality of Service), you can use this to prioritize gaming traffic over your network. The procedure for activating these controls depends on your router, and not all routers have this feature.
Activate QoS on your router (if possible). If you have a router that supports QoS (Quality of Service), you can use this to prioritize gaming traffic over your network. The procedure for activating these controls depends on your router, and not all routers have this feature. - Most default settings for QoS will prioritize gaming and browsing over other Internet traffic. You may need to find specific settings for your router.
- Learn how to open your router's configuration page. The QoS settings, if available, are usually found in the "Traffic" section.
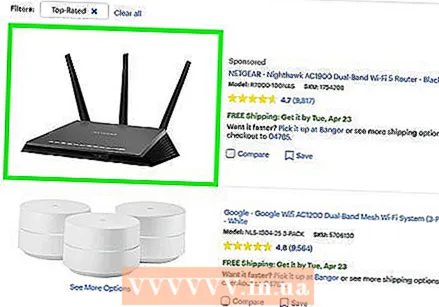 Upgrade your router if you haven't done this for a while. If you're connected wirelessly and haven't upgraded your router for a few years, you may be able to get a much more stable connection with a new router. Read articles on wikiHow for a few tips on choosing the right router. Look for routers with QoS features that can help prioritize gaming traffic on your network.
Upgrade your router if you haven't done this for a while. If you're connected wirelessly and haven't upgraded your router for a few years, you may be able to get a much more stable connection with a new router. Read articles on wikiHow for a few tips on choosing the right router. Look for routers with QoS features that can help prioritize gaming traffic on your network. 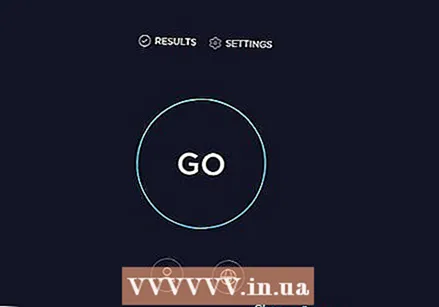 Check for available internet upgrades. This is a somewhat extreme step, but you may find a good deal to improve your speed a lot. If you haven't tracked prices for a while, you may find that you can get a faster package for the same amount.
Check for available internet upgrades. This is a somewhat extreme step, but you may find a good deal to improve your speed a lot. If you haven't tracked prices for a while, you may find that you can get a faster package for the same amount. 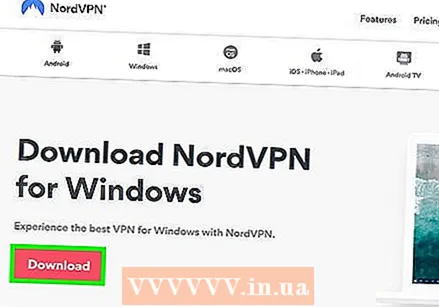 Consider a VPN service. Sometimes your ISP redirects internet traffic through a variety of servers before it reaches its destination. This can lead to a lean ping even when you are physically close to the server. If so, a VPN can help reduce your ping as fewer steps are taken between you and the game server.
Consider a VPN service. Sometimes your ISP redirects internet traffic through a variety of servers before it reaches its destination. This can lead to a lean ping even when you are physically close to the server. If so, a VPN can help reduce your ping as fewer steps are taken between you and the game server. - A VPN does not magically make you closer to the server. If you're trying to connect to a server on the other side of the ocean, you still have to compete with the speed of light and a VPN won't make much of a difference.
- In many cases, a VPN can actually increase your ping, because it is one more stop that your internet traffic has to go through. VPNs are only really useful if your ISP is throttling your gaming traffic or routing it in an unusual way.
- Read articles on wikiHow for instructions on how to find and connect to a VPN service.
Method 2 of 3: Improve FPS and performance
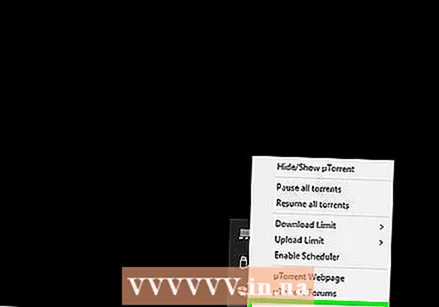 Make sure no other programs are running while you play. If you have programs such as iTunes or a torrent program running in the background, they can take up valuable system resources.
Make sure no other programs are running while you play. If you have programs such as iTunes or a torrent program running in the background, they can take up valuable system resources. - Check your system tray for programs running in the background.
- Press Ctrl+⇧ Shift+Esc to open Task Manager for an overview of all programs that are running.
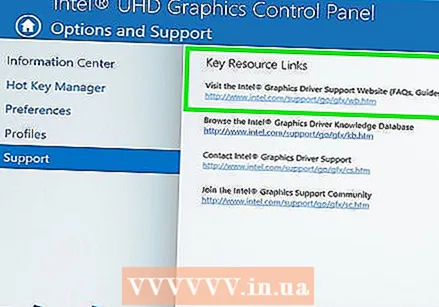 Update your graphics card drivers. The drivers of your graphics card are software that controls your graphics card and that serves as an interface with games. Outdated drivers can have a major impact on gaming performance, as drivers have often been modified for specific games in later releases. Try to make sure you always have the latest version of your drivers. You can download the latest drivers from the Nvidia, AMD or Intel website (depending on your graphics adapter manufacturer). Read Updating your graphics card drivers in Windows 7 for detailed instructions.
Update your graphics card drivers. The drivers of your graphics card are software that controls your graphics card and that serves as an interface with games. Outdated drivers can have a major impact on gaming performance, as drivers have often been modified for specific games in later releases. Try to make sure you always have the latest version of your drivers. You can download the latest drivers from the Nvidia, AMD or Intel website (depending on your graphics adapter manufacturer). Read Updating your graphics card drivers in Windows 7 for detailed instructions. 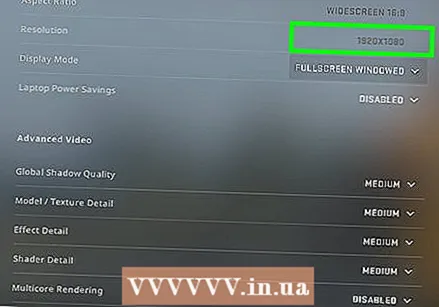 Choose lower settings in the game. The best way to get a big performance boost from your games is to lower the graphics settings. This can make the game look a little less beautiful, but can greatly increase the number of frames per second (FPS), which will make for a much smoother experience. Look for some of the following settings in your game's graphics options (this will have a strong effect):
Choose lower settings in the game. The best way to get a big performance boost from your games is to lower the graphics settings. This can make the game look a little less beautiful, but can greatly increase the number of frames per second (FPS), which will make for a much smoother experience. Look for some of the following settings in your game's graphics options (this will have a strong effect): - Resolution - Games look best when running at your monitor's native resolution, but you can dramatically increase the number of FPS by lowering the resolution. The game looks more blocky, but should feel smoother right away. Changing your resolution can give you one of the biggest performance gains you can get. For example, switching from 1920x1080 to 1600x900 often provides a 20% higher FPS.
- Anti-Aliasing (AA) - This is the technique that smooths out grainy edges on objects to make them look more natural. There are many different AA options (MSAA, FSAA, etc.), but for now you just need to know that most of them will cause a lot of performance loss. Try turning off AA completely and see how you play. If you're getting super-smooth performance and want to partially enable AA, try FXAA first, if available, as it is the lightest AA solution. In addition, do not go beyond 2 X or 4 X AA.
- Texture Quality - if you notice occasional stuttering during gameplay (as opposed to a low frame rate), you can lower the quality of the textures. This is especially important when playing newer video games with older video cards.
- Shadow Quality - Detailed shadows require a lot of processing power, so lower the quality of your shadows for a big performance boost.
- V-Sync - This links vertical sync to the display's refresh rate, forcing the game to run at a lower frame rate. You can turn this setting off for a possible speed increase, but it can cause the image to be distorted from time to time.
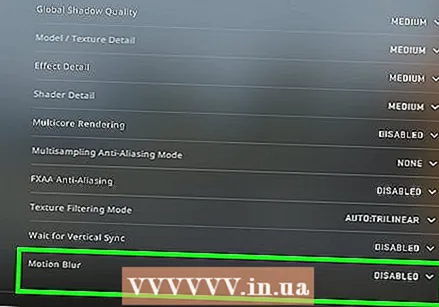 Run a version optimized for your hardware or drivers. An alternate version of the game may be available that is optimized for 32-bit or 64-bit CPU processors, or optimized for a specific driver for your graphics card, such as DirectX 11 or higher. Run the different versions and see which one performs better.
Run a version optimized for your hardware or drivers. An alternate version of the game may be available that is optimized for 32-bit or 64-bit CPU processors, or optimized for a specific driver for your graphics card, such as DirectX 11 or higher. Run the different versions and see which one performs better. - There are two major graphics card manufacturers, Nvidia and AMD. You may come across a game designed for a particular graphics card.The developer may have released a patch to fix issues with a particular notorious brand or version of graphics card. Check out the developer's discussion forums and websites for more information.
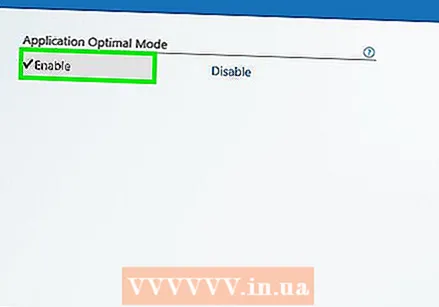 Disable the integrated graphics card. Certain computer configurations (such as laptops) have both an integrated graphics card and a high-end video card, allowing programs to run on the integrated graphics card that has lower specifications.
Disable the integrated graphics card. Certain computer configurations (such as laptops) have both an integrated graphics card and a high-end video card, allowing programs to run on the integrated graphics card that has lower specifications. - The drivers for Nvidia cards come with the Nvidia Control Panel, which allows you to set programs so that they no longer use the integrated graphics card, but the dedicated Nvidia card. To access these settings, right-click on an empty space on your desktop and then click "NVIDIA Control Panel". On the far left, click on "Manage 3D Settings". In the main window, click the "Global Settings" tab and set the drop-down menu labeled "Preferred graphics processor" to "High-performance NVIDIA processor" and close the window. This will change the graphics card settings for all programs.
- Check the game's settings to see which video card is used as the primary display adapter. If you have more than one video card installed, changing this setting to your video card with powerful features may solve the problem.
- You can disable the integrated graphics card in the BIOS. Consult your computer manual or the manufacturer's website for more information on how to disable the integrated graphics card.
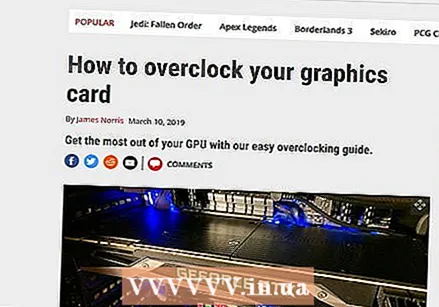 Search online for mods that improve the game's performance. You may come across a game that is not optimized for your hardware, or is known to perform poorly. Search online for unofficial mods or performance enhancements. Read reviews and discussion forums before downloading a mod to make sure you're installing the mod correctly.
Search online for mods that improve the game's performance. You may come across a game that is not optimized for your hardware, or is known to perform poorly. Search online for unofficial mods or performance enhancements. Read reviews and discussion forums before downloading a mod to make sure you're installing the mod correctly. 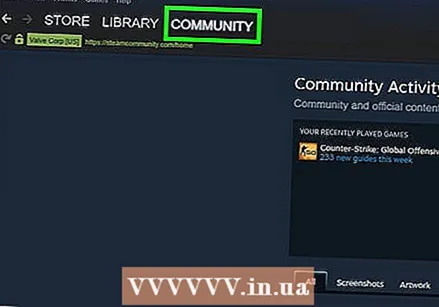 Read discussion forums. Forums such as those of the developer or publisher, game websites, and download services such as Steam or GOG are a source of information for those facing problems running a particular game. By asking for help and providing the specifications of your system, you may be able to solve the problems you are facing. There are also other threads that can help you browse such forums.
Read discussion forums. Forums such as those of the developer or publisher, game websites, and download services such as Steam or GOG are a source of information for those facing problems running a particular game. By asking for help and providing the specifications of your system, you may be able to solve the problems you are facing. There are also other threads that can help you browse such forums. - Developers can post known issues, server maintenance, fixes, and compatibility issues with certain hardware configurations, the operating system, or conflicts with other programs.
- Other users may be facing the same problem as you and can sometimes provide a solution.
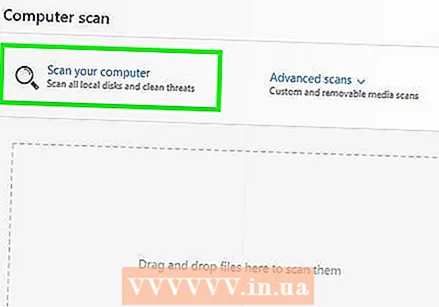 Run virus and malware scans. If your computer is infected with a virus, the virus can use a lot of your system resources. Removing infections will not only increase the performance of the game, but also improve the security of your computer. Most virus infections can be removed using a combination of your antivirus program, Malwarebytes Anti-Malware and AdwCleaner, both of which are free. Read articles on wikiHow on malware removal for more detailed instructions.
Run virus and malware scans. If your computer is infected with a virus, the virus can use a lot of your system resources. Removing infections will not only increase the performance of the game, but also improve the security of your computer. Most virus infections can be removed using a combination of your antivirus program, Malwarebytes Anti-Malware and AdwCleaner, both of which are free. Read articles on wikiHow on malware removal for more detailed instructions.
Method 3 of 3: Optimize the hardware of your computer
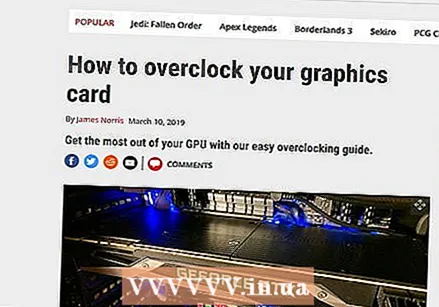 Consider overclocking your hardware. If you have the right hardware, it is possible to squeeze more performance out of your PC by increasing the clock speed and voltage. This is referred to as "overclocking", and is not without risk. Increasing the voltage can cause your equipment to overheat, but if you manage to overclock your hardware, you can expect a strong performance gain. Heavy overclocking requires more advanced cooling techniques. This is not possible with all hardware.
Consider overclocking your hardware. If you have the right hardware, it is possible to squeeze more performance out of your PC by increasing the clock speed and voltage. This is referred to as "overclocking", and is not without risk. Increasing the voltage can cause your equipment to overheat, but if you manage to overclock your hardware, you can expect a strong performance gain. Heavy overclocking requires more advanced cooling techniques. This is not possible with all hardware. - Read articles on wikiHow for instructions on overclocking your video card.
- Learn how to overclock your CPU.
 Try a program for optimizing your PC. Several programs are available to improve performance while playing games. These optimizers suspend non-essential background processes, defragment your games directories, and perform other optimizations. How this sort of results can vary, especially if you've already taken the time to close background programs and regularly maintain your hard drive. Some popular programs for optimizing your PC are:
Try a program for optimizing your PC. Several programs are available to improve performance while playing games. These optimizers suspend non-essential background processes, defragment your games directories, and perform other optimizations. How this sort of results can vary, especially if you've already taken the time to close background programs and regularly maintain your hard drive. Some popular programs for optimizing your PC are: - Razer Cortex
- Game Gain
 Consider a hardware upgrade. If you haven't updated your computer in a while, a few improvements can go a long way towards better game performance:
Consider a hardware upgrade. If you haven't updated your computer in a while, a few improvements can go a long way towards better game performance: - RAM - Most games released today require a minimum of 4 GB of RAM with 8 GB recommended in most cases. RAM is fairly inexpensive, and installation is easier than you might think. Read Installing RAM for instructions.
- Video Card - One of the best ways to improve the performance of your video games is to upgrade the video card. This can be a bit expensive, but even an average card can provide a significant performance boost if you haven't upgraded for a while. Read Installing a graphics card for instructions.
- CPU - The CPU is less important to gaming than it used to be, but if you have a really old computer you may be able to upgrade to a quad-core processor. Upgrading your CPU is usually the most complex task when it comes to upgrading a computer as it usually requires a new motherboard (and RAM), which also involves reinstalling Windows. Read Installing a New Processor for instructions.