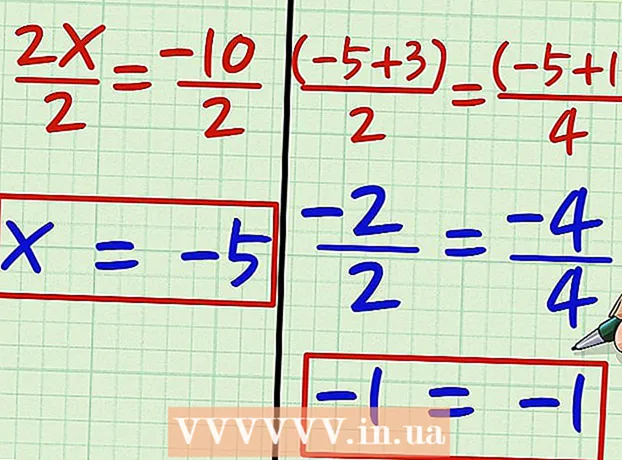Author:
Eugene Taylor
Date Of Creation:
9 August 2021
Update Date:
1 July 2024

Content
- To step
- Method 1 of 4: Internet Explorer
- Method 2 of 4: Google Chrome
- Method 3 of 4: Mozilla Firefox
- Method 4 of 4: Safari
- Tips
Many programs install toolbars in your internet browser, sometimes without your knowledge. Removing these toolbars can be difficult, especially if you have several installed on your computer. Read this guide to find out how to remove toolbars from Internet Explorer, Chrome, Firefox and Safari.
To step
Method 1 of 4: Internet Explorer
 Disable the toolbar in Internet Explorer. Click the gear icon in the top right corner of the window. Click "Manage Add-ons" in the menu that appears. From the "Add-In Types" menu on the left, choose "Toolbars and Extensions." In the list to the right of the menu, find the toolbar you want to disable. Then click on the "Disable" button in the lower right corner.
Disable the toolbar in Internet Explorer. Click the gear icon in the top right corner of the window. Click "Manage Add-ons" in the menu that appears. From the "Add-In Types" menu on the left, choose "Toolbars and Extensions." In the list to the right of the menu, find the toolbar you want to disable. Then click on the "Disable" button in the lower right corner.  Remove the toolbar from your computer. Open the Control Panel from the Start menu or by pressing the Windows key + X (Windows 8 only). Under the heading "Programs", select "Remove a program." In Windows XP, this option is called "Add or Remove a Program."
Remove the toolbar from your computer. Open the Control Panel from the Start menu or by pressing the Windows key + X (Windows 8 only). Under the heading "Programs", select "Remove a program." In Windows XP, this option is called "Add or Remove a Program." - Find the toolbar in the list of programs. Click on the toolbar and then click on the "Remove" button.
 Restore Internet Explorer default settings. You must perform this step if you cannot remove the toolbar from Control Panel. Open Internet Explorer, click on the gear icon and select "Internet Options" from the menu.
Restore Internet Explorer default settings. You must perform this step if you cannot remove the toolbar from Control Panel. Open Internet Explorer, click on the gear icon and select "Internet Options" from the menu. - Click the "Advanced" tab and then "Reset."
- A window will appear on your screen asking for confirmation if you really want to restore Internet Explorer default settings. Click on "Reset."
- Restart Internet Explorer.
Method 2 of 4: Google Chrome
 Try to remove the toolbar from Control Panel. In Windows Control Panel, click the "Programs and Features."
Try to remove the toolbar from Control Panel. In Windows Control Panel, click the "Programs and Features." - You can also open the Control Panel by using the search function in Windows. Simply type "control panel" in the search box and click Control Panel in the list of search results.
- Scroll through the list of installed programs until you see the toolbar you want to remove. Select the toolbar and click "Remove."
 In Chrome, open the "Customize and manage Google Chrome" menu. If you cannot remove the toolbar using Control Panel, then you will need to remove it from Chrome itself. You can open the Chrome menu by clicking the button with the three horizontal bars in the top right corner of the browser window.
In Chrome, open the "Customize and manage Google Chrome" menu. If you cannot remove the toolbar using Control Panel, then you will need to remove it from Chrome itself. You can open the Chrome menu by clicking the button with the three horizontal bars in the top right corner of the browser window. - Select "Settings" in the menu that appears. Then click on "Extensions" in the left menu of the "Settings" window.
 Remove the toolbar from Chrome. Scroll down until you see the toolbar you want to remove. Click the trash can icon to the right of the toolbar name. Chrome will ask you to confirm whether you really want to remove the toolbar. Click on "Delete."
Remove the toolbar from Chrome. Scroll down until you see the toolbar you want to remove. Click the trash can icon to the right of the toolbar name. Chrome will ask you to confirm whether you really want to remove the toolbar. Click on "Delete." - You shouldn't have to restart Chrome after removing the toolbar from the "Extensions" menu. The result should be immediately visible.
Method 3 of 4: Mozilla Firefox
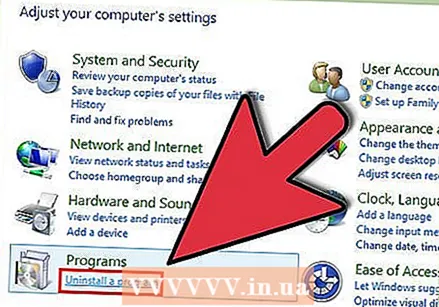 Remove the toolbar. Open the Control Panel from the Start menu or by pressing the Windows key + X (Windows 8 only). Under the heading "Programs", select "Remove a program." In Windows XP, this option is called "Add or Remove a Program."
Remove the toolbar. Open the Control Panel from the Start menu or by pressing the Windows key + X (Windows 8 only). Under the heading "Programs", select "Remove a program." In Windows XP, this option is called "Add or Remove a Program." - Find the toolbar in the list of programs. Click on the toolbar and then click on the "Remove" button.
 Remove the toolbar via the Add-ons Manager in Firefox. If you were unable to remove the toolbar using the Control Panel in Windows, you can remove the toolbar in Firefox itself. Open Firefox and click on the Firefox button. Select "Add-ons" in the menu.
Remove the toolbar via the Add-ons Manager in Firefox. If you were unable to remove the toolbar using the Control Panel in Windows, you can remove the toolbar in Firefox itself. Open Firefox and click on the Firefox button. Select "Add-ons" in the menu. - Click on "Extensions." Select the toolbar you want to remove and then click the "Remove" button.
- Restart Mozilla Firefox for the changes to take effect.
Method 4 of 4: Safari
 Remove the toolbar using the extension manager in Safari. Click on "Safari" and then choose "Preferences." Then click on the "Extensions" tab.
Remove the toolbar using the extension manager in Safari. Click on "Safari" and then choose "Preferences." Then click on the "Extensions" tab. - Select the toolbar you want to remove and click "Uninstall."
- Restart Safari for the changes to take effect.
 Remove the toolbar from your system. Open a Finder window and then open the "Applications folder." Scroll down until you find the toolbars folder. Open this folder.
Remove the toolbar from your system. Open a Finder window and then open the "Applications folder." Scroll down until you find the toolbars folder. Open this folder. - Select the toolbar you want to remove and click "Uninstall." The toolbar will now be removed from your computer.
 Delete leftover files. If you removed the toolbar but it still shows up when you open Safari, check your computer for any files left after the removal. Check the following locations for related files. Delete any file that has the same name as the toolbar you are trying to delete:
Delete leftover files. If you removed the toolbar but it still shows up when you open Safari, check your computer for any files left after the removal. Check the following locations for related files. Delete any file that has the same name as the toolbar you are trying to delete: - / Library / LaunchAgents /
- / Library / LaunchDaemons /
- / Library / StartupItems /
- / Library / InputManagers /
- HD / Library / Internet Plug-Ins /
- HD / Library / Input Methods /
- HD / Library / InputManagers /
- HD / Library / ScriptingAdditions
Tips
- You can temporarily disable toolbars in Internet Explorer and Mozilla Firefox. If you are using Internet Explorer, click on the Start menu, hover the mouse on "All Programs" and then choose "Accessories." Click on "System Tools" and then select "Internet Explorer (without add-ons)." Fire up your browser and view the message at the top of the window telling you that you are using Internet Explorer with all add-ons disabled. If you are using Mozilla Firefox, start your browser, go to the "Tools" menu and then choose "Add-ons." Select the toolbar you want to remove and click "Remove."