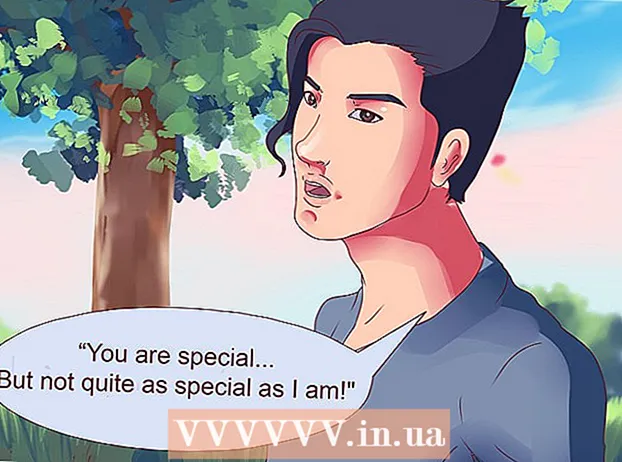Author:
Judy Howell
Date Of Creation:
5 July 2021
Update Date:
1 July 2024

Content
- To step
- Method 1 of 3: Plug in the router
- Method 2 of 3: Access the router
- Method 3 of 3: Configuring your router
Setting up your router is the most important step in setting up your home network. Going through the router's control panel can be a daunting task, but this guide will help you get a router up and running quickly and painlessly.
To step
Method 1 of 3: Plug in the router
 Connect the router to the modem. The router sends the internet connection from the modem to the computer that is connected to the network. Make sure both the router and the modem are fully connected. Connect your router to the modem with a network cable. Use the port on the router labeled "Internet," "WAN," or "WLAN." The labels vary depending on the type of router you have.
Connect the router to the modem. The router sends the internet connection from the modem to the computer that is connected to the network. Make sure both the router and the modem are fully connected. Connect your router to the modem with a network cable. Use the port on the router labeled "Internet," "WAN," or "WLAN." The labels vary depending on the type of router you have.  Install the software. Depending on the router brand and model, you may or may not have received software to install on your computer. This is usually an interface to connect and set up the router correctly, but it is not required.
Install the software. Depending on the router brand and model, you may or may not have received software to install on your computer. This is usually an interface to connect and set up the router correctly, but it is not required.  Connect your computer to the router. You can do this via an ethernet cable or via WiFi. If this is your first time using the router, connect it to your PC via ethernet so that you can configure the wireless network.
Connect your computer to the router. You can do this via an ethernet cable or via WiFi. If this is your first time using the router, connect it to your PC via ethernet so that you can configure the wireless network. - Typically, the ethernet ports on a router are labeled 1, 2, 3, 4, etc., but any port that is not labeled "WAN," "WLAN," or "Internet" will work. Connect the other end of the cable to the ethernet port on your computer.
Method 2 of 3: Access the router
 Open the web browser on your computer. In the address bar, type the address of your router and press "Enter." This will give you access to the router's settings. The address of your router depends on the brand. Well-known brands and their standard addresses are:
Open the web browser on your computer. In the address bar, type the address of your router and press "Enter." This will give you access to the router's settings. The address of your router depends on the brand. Well-known brands and their standard addresses are: - Linksys - http://192.168.1.1
- 3Com - http://192.168.1.1
- D-Link - http://192.168.0.1
- Belkin - http://192.168.2.1
- Netgear - http://192.168.0.1.
 Finding the address in a different way. Sometimes the default address and password is on the router. Check the labels to check this. If the IP address of your router cannot be found, search the internet by going to the "Support" section of the manufacturer's website.
Finding the address in a different way. Sometimes the default address and password is on the router. Check the labels to check this. If the IP address of your router cannot be found, search the internet by going to the "Support" section of the manufacturer's website. - If none of these options work, your router may have already been configured by someone else and has a custom IP address. Press and hold the Reset button on your router to restore the factory settings. All settings and configurations are deleted. You can usually only use the Reset button with the help of a paper clip.
 Enter the default name and password for your router. You will be prompted for this in a pop-up window after entering the address of the router. You can find this in the router's documentation. Usually the default username is "admin" and the default password is "admin" or "password."
Enter the default name and password for your router. You will be prompted for this in a pop-up window after entering the address of the router. You can find this in the router's documentation. Usually the default username is "admin" and the default password is "admin" or "password." - If the default password and username have been changed, you can reset the factory settings by pressing the Reset button on the router.
Method 3 of 3: Configuring your router
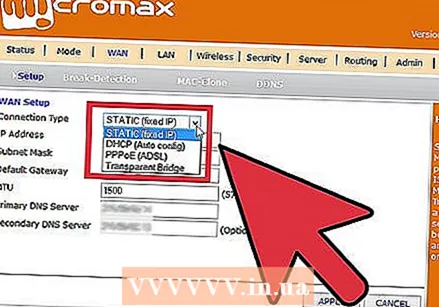 Configure your internet connection. Most routers automatically detect the settings for the Internet through the modem connection. Adjusting all internet-related settings, such as DHCP or DNS, without specific instructions from your telecom company, can result in the loss of the connection.
Configure your internet connection. Most routers automatically detect the settings for the Internet through the modem connection. Adjusting all internet-related settings, such as DHCP or DNS, without specific instructions from your telecom company, can result in the loss of the connection. 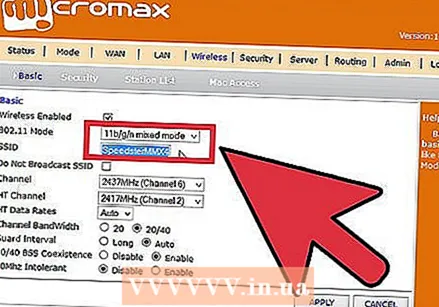 Setting up the wireless network. If you have a router with WiFi, you can set up a wireless network that can be accessed by other WiFi devices. Open the Wireless section of the router's control panel. These can usually be found under Basic Setup, or Wireless Settings.
Setting up the wireless network. If you have a router with WiFi, you can set up a wireless network that can be accessed by other WiFi devices. Open the Wireless section of the router's control panel. These can usually be found under Basic Setup, or Wireless Settings. - Look for the text box labeled "SSID." This is the name of your network and what people see when they try to connect to the network. Give your SSID a unique name so that you can recognize the network when you connect to it. Make sure the box labeled “Enable SSID Broadcast” is checked to activate the signal.
- Most settings, such as Channel and Mode, can be left as they are, unless specific problems arise.
 Make sure your wireless network is secure. Most modern routers support multiple types of wireless encryption. Use WPA or WPA2 to make sure your network key cannot be retrieved. Choose a number of numbers, letters and characters to make sure it is a strong password. Users will have to enter a password on their devices or computers to connect to the network wirelessly.
Make sure your wireless network is secure. Most modern routers support multiple types of wireless encryption. Use WPA or WPA2 to make sure your network key cannot be retrieved. Choose a number of numbers, letters and characters to make sure it is a strong password. Users will have to enter a password on their devices or computers to connect to the network wirelessly.  Give the router a new username and password. Use it the next time you want to access the router. The default name and password for the router is very insecure, as anyone connected to your network can easily enter it and change its settings, compromising the security of the network.
Give the router a new username and password. Use it the next time you want to access the router. The default name and password for the router is very insecure, as anyone connected to your network can easily enter it and change its settings, compromising the security of the network.