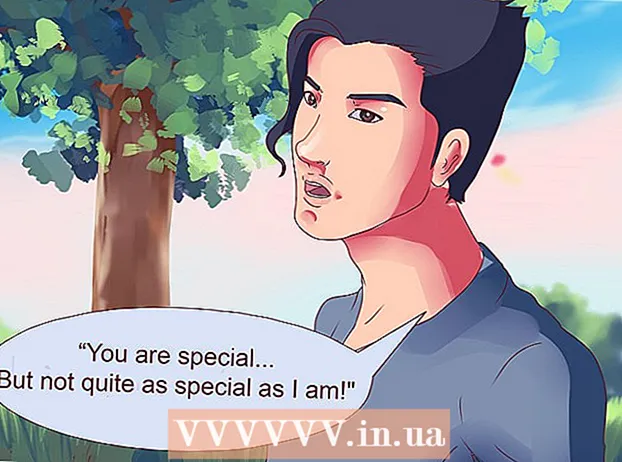Author:
Charles Brown
Date Of Creation:
2 February 2021
Update Date:
1 July 2024

Content
This wikiHow shows you how to trim parts of a PDF or merge multiple PDFs into one document using the Snipping Tool in Windows and Microsoft Word, or Preview on the Mac. The first method is a bit tricky, but works well on multiple platforms and uses free software.
To step
Method 1 of 2: In Windows
 Open a PDF document. You can do this with a PDF reading program such as Adobe Reader.
Open a PDF document. You can do this with a PDF reading program such as Adobe Reader. - If you don't have a reader app yet, you can download Adobe Reader for free from get.adobe.com/reader for Windows, Mac and Android operating systems.
 Open Start
Open Start  Type snipping tool in the search field.
Type snipping tool in the search field.- In Windows 7 first click in the search field.
 click on Snipping Tool. A dialog box will open.
click on Snipping Tool. A dialog box will open.  click on Rectangular cutout in the drop-down menu next to "New'.
click on Rectangular cutout in the drop-down menu next to "New'.- In some versions you click first Mode in the menu bar of the dialog box.
 Click and drag the crosshairs over the part of the PDF that you want to keep. For example, if you want to keep the top of the page and cut out the bottom, drag the crosshairs from a top corner down the page until you have selected the part you want to keep.
Click and drag the crosshairs over the part of the PDF that you want to keep. For example, if you want to keep the top of the page and cut out the bottom, drag the crosshairs from a top corner down the page until you have selected the part you want to keep. - If this hasn't happened yet, zoom out to see the whole page in the window. In Adobe Reader you do this by clicking on Statue in the menu bar, then click Zoom in / out then click Fit in screen.
- Release the mouse button.
 click on Save clipping as or the purple disk-shaped icon.
click on Save clipping as or the purple disk-shaped icon. Name the file and click Save.
Name the file and click Save.- Repeat this procedure for each page of the PDF that you want to add to the final product.
 Create a new document in Microsoft Word. You do this by double-clicking the blue button with a W. after which you double click on Blank document at the top left of the window.
Create a new document in Microsoft Word. You do this by double-clicking the blue button with a W. after which you double click on Blank document at the top left of the window.  Click on the document.
Click on the document. Click on the tab Insert and then on Image. "Insert" is a tab in the Word ribbon and "Image" is part of the "Illustrations" group.
Click on the tab Insert and then on Image. "Insert" is a tab in the Word ribbon and "Image" is part of the "Illustrations" group.  Select the images you copied from the PDF.
Select the images you copied from the PDF.- Press Ctrl to choose multiple images at the same time.
- Double-click one of the images in the Word document to move or edit it.
 click on File and Export. This is a tab in the Word ribbon, and "Export" can be seen near the bottom of the pop-up menu.
click on File and Export. This is a tab in the Word ribbon, and "Export" can be seen near the bottom of the pop-up menu.  click on Create PDF or XPS document , and then on Create PDF or XPS .
click on Create PDF or XPS document , and then on Create PDF or XPS . Type a file name and click To publish . The Word document with the cropped images will now be saved as a new PDF document.
Type a file name and click To publish . The Word document with the cropped images will now be saved as a new PDF document.
Method 2 of 2: On a Mac
 Open a PDF document in the Preview app. You do this by double-clicking the blue Preview icon that looks like two overlapping photos, then clicking File " click in the menu bar and on To open..'. in the drop-down menu. Select a file in the dialog box and click To open.
Open a PDF document in the Preview app. You do this by double-clicking the blue Preview icon that looks like two overlapping photos, then clicking File " click in the menu bar and on To open..'. in the drop-down menu. Select a file in the dialog box and click To open. - Preview is Apple's Image Viewer which is a standard part of most versions of Mac OS.
 click on Display in the toolbar.
click on Display in the toolbar. click on Single page . Displays a full page in the Preview window.
click on Single page . Displays a full page in the Preview window.  click on Extras in the menu bar.
click on Extras in the menu bar. click on Rectangular selection in the drop-down menu.
click on Rectangular selection in the drop-down menu. Click and drag the crosshairs over the part of the PDF that you want to keep. For example, if you want to keep the top of the page and cut out the bottom, drag the crosshairs from a top corner down the page until you have selected the part you want to keep.
Click and drag the crosshairs over the part of the PDF that you want to keep. For example, if you want to keep the top of the page and cut out the bottom, drag the crosshairs from a top corner down the page until you have selected the part you want to keep.  Release the mouse button. The selected area is surrounded by a blinking rectangle.
Release the mouse button. The selected area is surrounded by a blinking rectangle.  click on Extras in the menu bar.
click on Extras in the menu bar. click on Crop . The part of the page outside the selected part will be trimmed.
click on Crop . The part of the page outside the selected part will be trimmed.  Repeat this procedure for each page you want to crop.
Repeat this procedure for each page you want to crop. click on File in the menu bar and then on Export as PDF ....
click on File in the menu bar and then on Export as PDF .... click on Save.
click on Save.