Author:
Charles Brown
Date Of Creation:
7 February 2021
Update Date:
1 July 2024

Content
- To step
- Method 1 of 4: Using Key Commands
- Method 2 of 4: Copy and paste
- Method 3 of 4: Use an icon font
- Method 4 of 4: Draw your own bullet point
- Tips
Photoshop is a versatile program, you can edit photos with it, but you can also add text with it. In the past this had to be done through a tedious dialog, but now the editing has become very simple. If you have a computer with Windows, it can seem difficult to add special characters such as bullets in a Photoshop document. We'll show you a few ways in this article.
To step
Method 1 of 4: Using Key Commands
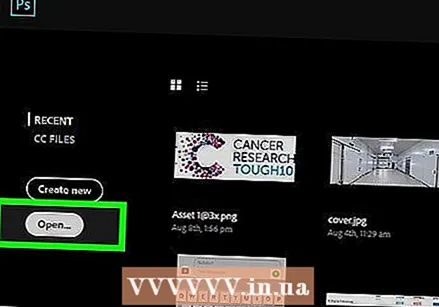 Click on the rule you want to edit. Press the Home key to move the cursor to the start of the text, or click where you want to place the bullet point.
Click on the rule you want to edit. Press the Home key to move the cursor to the start of the text, or click where you want to place the bullet point. - Press the Alt key and type "0149" to insert a bullet in the same font as the rest of the text in the block.
- Mac users can press Option-8 to insert a bullet point.
- Line spacing and indentation are not automatically adjusted in the same way as in word processing programs.
Method 2 of 4: Copy and paste
 Create the bullets in Word. You can first create a bulleted list in Word or another word processing program such as Pages.
Create the bullets in Word. You can first create a bulleted list in Word or another word processing program such as Pages. - Copy the section of text with the correct formatting and paste it into the Photoshop image.
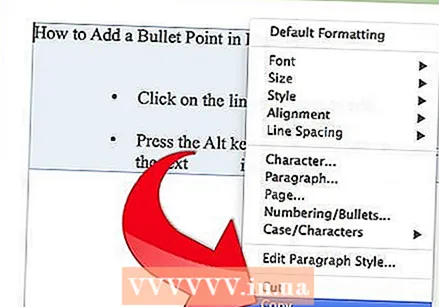
- This process works best if you no longer need to adjust the text after copying, as adjusting the line spacing and position of text can be tricky in a Photoshop file.
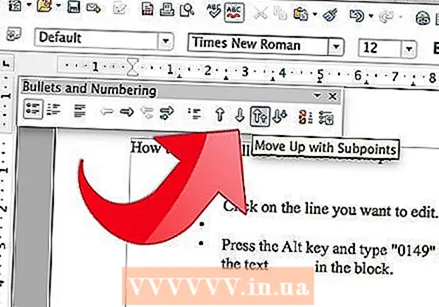
- Copy the section of text with the correct formatting and paste it into the Photoshop image.
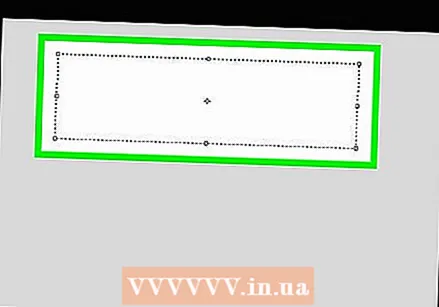 Use the special characters. Go to Programs, Desk accessories, System tools and then Special characters. Find the bullet point, copy it and paste it into Photoshop.
Use the special characters. Go to Programs, Desk accessories, System tools and then Special characters. Find the bullet point, copy it and paste it into Photoshop.  Copy the bullet point in this article. Copy this bullet: [•]. Paste it into the text in Photoshop.
Copy the bullet point in this article. Copy this bullet: [•]. Paste it into the text in Photoshop.
Method 3 of 4: Use an icon font
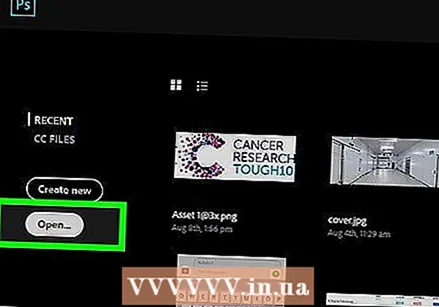 Change the font to Wingdings.
Change the font to Wingdings. Press the letter L..
Press the letter L..- The bullet point may be larger than the other text. Select the bullet and adjust its size as needed.
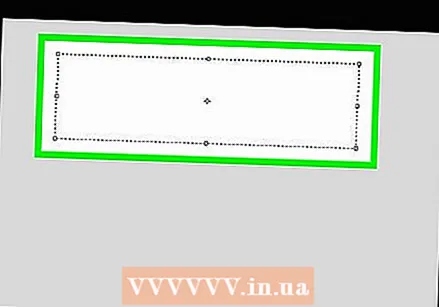 Change the font back to the font of your text.
Change the font back to the font of your text. Press on the button Tab ↹ and start typing.
Press on the button Tab ↹ and start typing.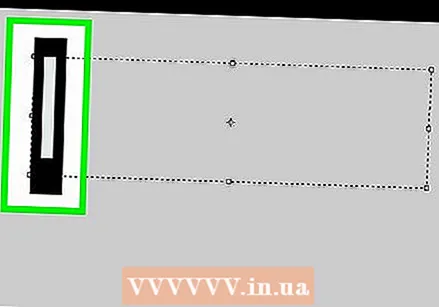 Repeat this process on a new line to insert another bullet point. Press ↵ Enter to start a new line and repeat the process.
Repeat this process on a new line to insert another bullet point. Press ↵ Enter to start a new line and repeat the process.
Method 4 of 4: Draw your own bullet point
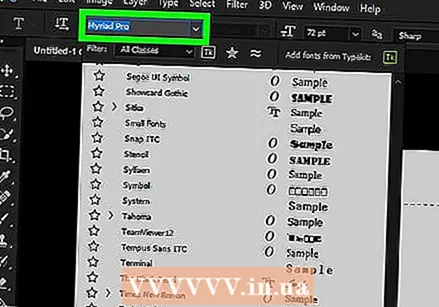 Type the text. First, create the list with text and leave room for your custom bullet point.
Type the text. First, create the list with text and leave room for your custom bullet point. 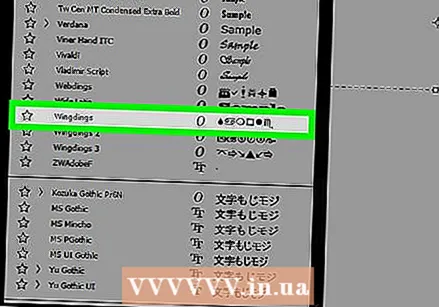 Draw your own bullet. You can draw anything yourself with Photoshop's drawing tools - a dot, numbers, check marks, or any other graphical bullet point you want.
Draw your own bullet. You can draw anything yourself with Photoshop's drawing tools - a dot, numbers, check marks, or any other graphical bullet point you want. - Draw your bullet to a larger scale first, then make it smaller. If you have to make your bullet point bigger, it will get ugly or vague.
- Put the bullet in the right place, and make it fit.
- Copy and paste the bullet to create a multi-bulleted list
- With this method you create artistic bullets. In addition, it can be useful if you have to fit in distances that are difficult to make with word processing programs.
Tips
- It's easiest to insert a bullet point if you're open to multiple methods.
- You can put the shortcuts under other keys to be able to place a bullet more quickly. Go to "Run" in the start menu and type "charmap". Here you can put the shortcut of any character under a key of your choice.



