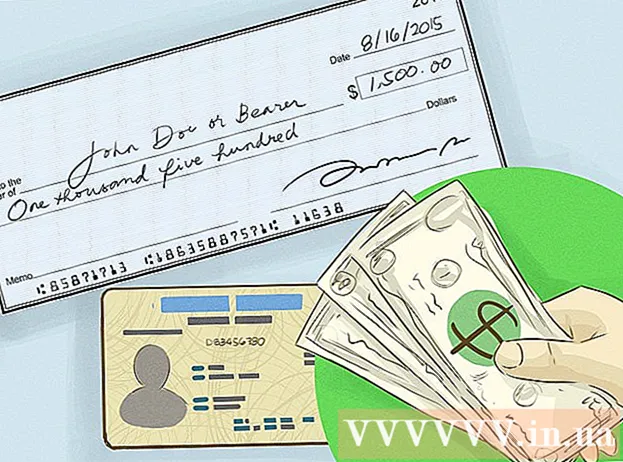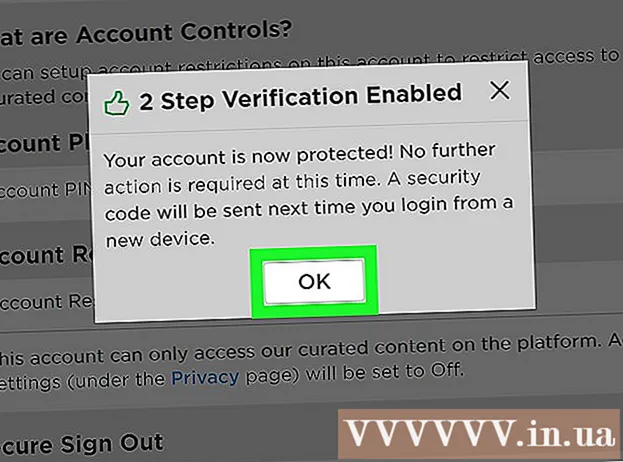Author:
Tamara Smith
Date Of Creation:
22 January 2021
Update Date:
1 July 2024

Content
This wikiHow teaches you how to create bullets in a PowerPoint presentation. You can do this in both the PowerPoint versions for Windows and Mac.
To step
 Open a PowerPoint presentation. Double-click an existing PowerPoint presentation, or open PowerPoint and create a new PowerPoint presentation.
Open a PowerPoint presentation. Double-click an existing PowerPoint presentation, or open PowerPoint and create a new PowerPoint presentation. 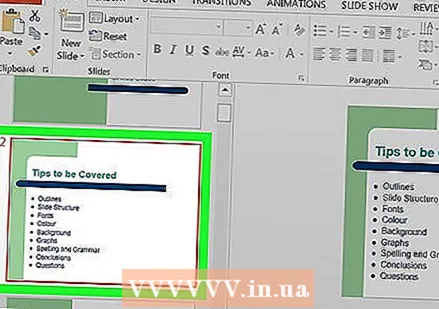 Select the slide you want to adjust. Click a slide on the left side of the window to open the slide where you want to place bullets.
Select the slide you want to adjust. Click a slide on the left side of the window to open the slide where you want to place bullets. 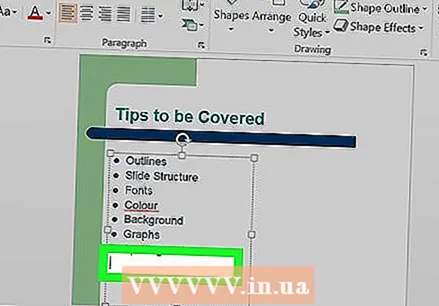 Select a place to insert text. Click on one of the text fields on the slide to place your cursor there.
Select a place to insert text. Click on one of the text fields on the slide to place your cursor there. - For example, you can click the "Title" box or "Click to create a title".
 Click on the tab Start. You can find this on the left side of the PowerPoint ribbon, the orange band on top of the PowerPoint window.
Click on the tab Start. You can find this on the left side of the PowerPoint ribbon, the orange band on top of the PowerPoint window. - If you're on a Mac, then the tab is Start different from the menu Start at the top left of the Mac screen.
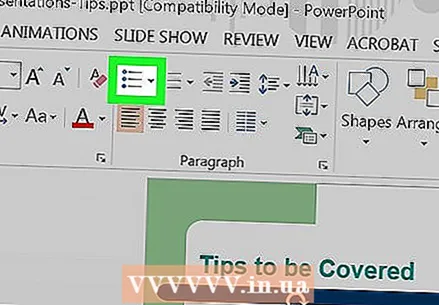 Select a bullet format. Click on one of the three line icons in the top left corner of the "Paragraph" group in the menu Start. You have at least two options: standard bullets and numbered bullets.
Select a bullet format. Click on one of the three line icons in the top left corner of the "Paragraph" group in the menu Start. You have at least two options: standard bullets and numbered bullets. - You can also press
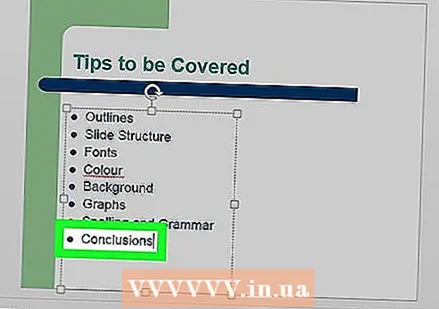 Make your bulleted list. Type a word or phrase for the first bullet point, then press ↵ Enter. Creates a bullet for the first item and a new bullet for the next item.
Make your bulleted list. Type a word or phrase for the first bullet point, then press ↵ Enter. Creates a bullet for the first item and a new bullet for the next item. - Repeat this process for each bullet point you want to add.
- Press on the ← Backspacekey while your cursor is next to a new bullet point to stop using bullets.
- You can also press
Tips
- You can use different bullets in PowerPoint to distinguish between sub-periods and main points.
- If you have an existing list of items you want to make bullets out of, select it and click your preferred bullet style to assign bullets to each individual line.
Warnings
- Using too many bullets can detract from the visual appeal of your PowerPoint presentation.