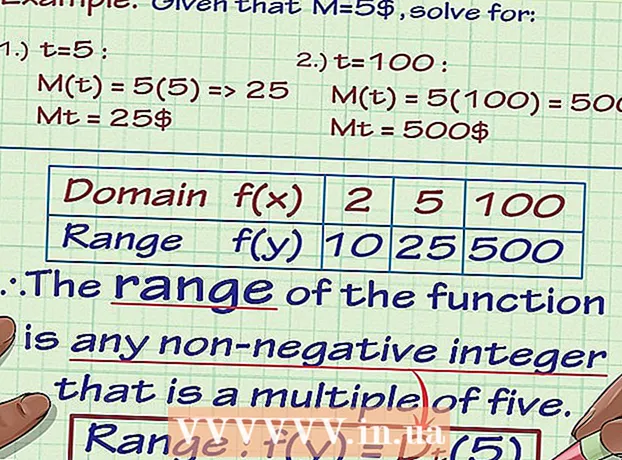Author:
Roger Morrison
Date Of Creation:
18 September 2021
Update Date:
1 July 2024

Content
This wikiHow teaches you how to hide or remove comments from a Microsoft Word document with highlights. When you hide comments, the comment bar on the right side of the Word document disappears, while comments are permanently removed from the document.
To step
Method 1 of 2: Delete comments
 Open the Microsoft Word document. Double-click the Microsoft Word document you want to use. Doing this will open the document in Microsoft Word.
Open the Microsoft Word document. Double-click the Microsoft Word document you want to use. Doing this will open the document in Microsoft Word. 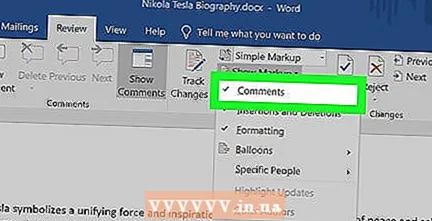 Check if comments are displayed. If you don't see the comment bar on the right side of the document, do the following:
Check if comments are displayed. If you don't see the comment bar on the right side of the document, do the following: - Click on the "Review" tab.
- click on Show markers.
- Check the option Remarks On.
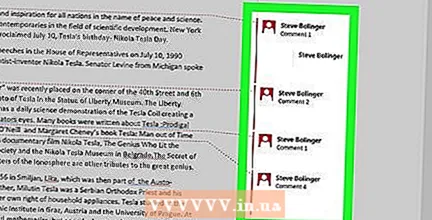 Find a comment to delete. Scroll down until you find the comment you want to delete.
Find a comment to delete. Scroll down until you find the comment you want to delete. 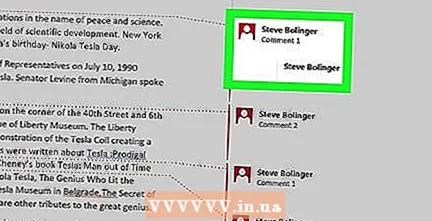 Right click on the comment. A drop-down menu will appear.
Right click on the comment. A drop-down menu will appear. - On a Mac you like Control while clicking the comment you want to delete.
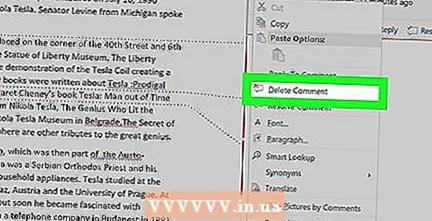 click on Delete comment. This option is in the drop-down menu. This will immediately remove the comment.
click on Delete comment. This option is in the drop-down menu. This will immediately remove the comment. 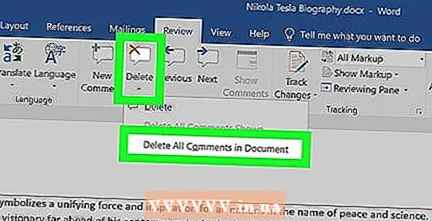 Delete all comments at once. To remove all comments from Word document at once, please do as follows:
Delete all comments at once. To remove all comments from Word document at once, please do as follows: - Click on the "Review" tab.
- Click on the arrow below Remove' in the "Comments" section of the toolbar.
- click on Delete all comments in document from the drop-down menu.
Method 2 of 2: Hide comments
 Open the Microsoft Word document and click the tab To check. You can find this in the main menu at the top of the Word document. A toolbar appears at the top of the window.
Open the Microsoft Word document and click the tab To check. You can find this in the main menu at the top of the Word document. A toolbar appears at the top of the window. - To open the document, double click on it.
Note: Click "Enable Editing" at the top, if indicated.
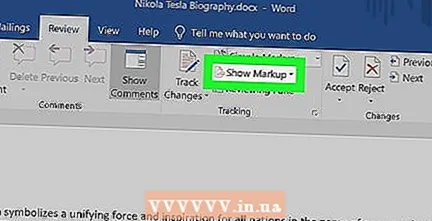 click on Show markers. This is a drop-down list in the "Tracking" group of the toolbar. A menu will appear.
click on Show markers. This is a drop-down list in the "Tracking" group of the toolbar. A menu will appear. - On a Mac, click the drop-down menu instead Marking options.
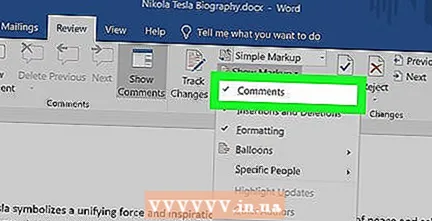 Check the option Remarks from. By clicking the option ✓ Comments Clicking in the menu will remove the check mark and hide the comment sidebar.
Check the option Remarks from. By clicking the option ✓ Comments Clicking in the menu will remove the check mark and hide the comment sidebar.
Tips
- You can go on To resolve Click on a comment to mark it as resolved without deleting the comment. This is useful when working on a shared document where colleagues need to be able to track the edit history of the document.
Warnings
- Hiding comments does not remove them from the document.